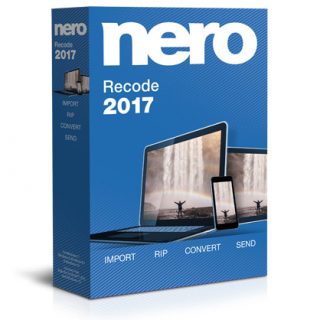今回は書き込み機能と並ぶNeroの主要ソフト『Nero Video』を使って、動画の編集をしてみたいと思います。
動画編集ソフトは数多くありますが、『Nero Video』は初心者でも分かりやすいインターフェイスが魅力になっています♪
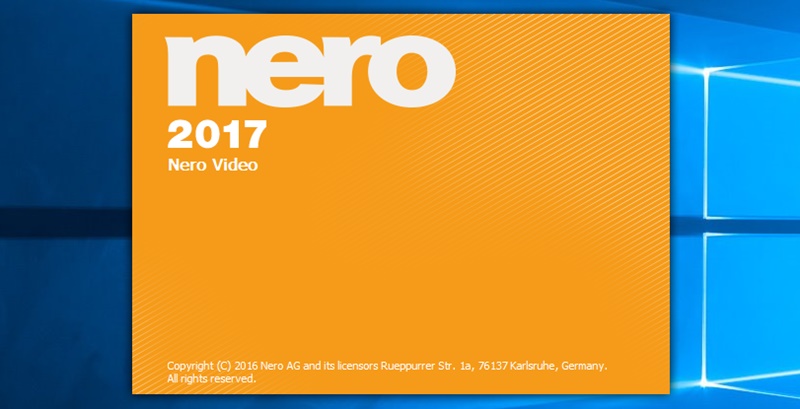
かんたんに編集ができる「エクスプレス編集」とさらに細かい設定ができる「拡張編集」の2つがあるので、上級者の方でも細かい動画編集ができるようになっています!!
今回はかんたんに編集ができる「エクスプレス編集」機能を使って、実際に動画編集をしてみたいと思います!!
NeroVideoの動画編集機能
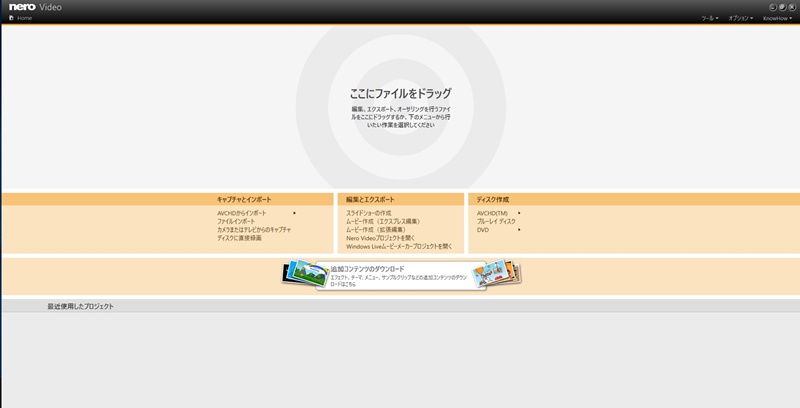
ということで、これが、『Nero Video』の動画編集画面になります。
今回利用する「エクスプレス編集」機能は基本的に1つのメインビデオ/画像トラックのみが表示され、そこに音楽やナレーションのオーディオエリアが2つとなっています。
動画の追加
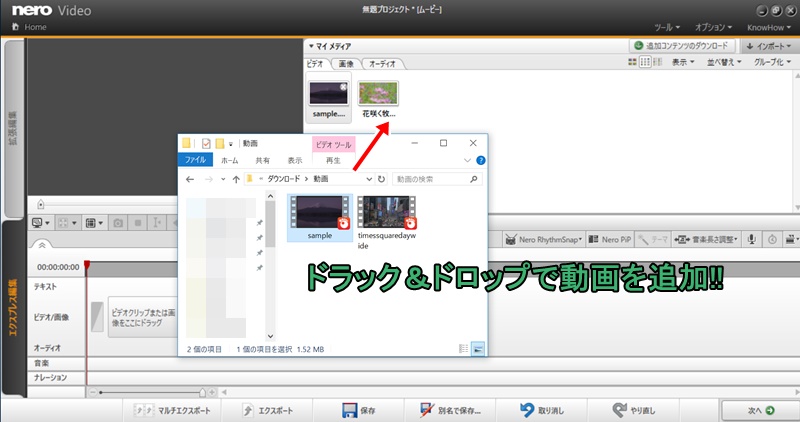
まずは動画の追加からです。自分のPCにある動画編集をしたい動画を『Nero Video』のプロジェクト上にあげましょう♪
動画の追加はすべてドラック&ドロップで追加ができるので、簡単です!!
ちなみに『Nero Video』で読み込める動画・オーディオ・画像のフォーマットは以下になります。
・対応動画形式
拡張ストリーミング形式(ASF)/オーディオビデオインターリーブ(AVI、NVAVI)/デジタルビデオ(DV、DVSD)/QuickTime® ムービー(MOV)/DVD Video Object(VOB)/MPEG ビデオ(MPG、MPEG、MPE、M1V、M2P、M2V、MOD、MP2V)/MPEG-2 トランスポートストリームファイル(M2TS、M2T、MTS、TS、TOD、TRP)/MPEG-4 ビデオ(MP4、DIVX)/Windows Media™ ビデオ(WMV)/Flash ビデオ(FLV)/Matroska Video(MKV)/Microsoft Vista テレビ録画(DVR-MS)/ビデオ CD ムービー(DAT)/AVC ブルーレイディスクビデオ形式(BSF)/3GPP ムービー(3GP)/DVD ムービー情報(IFO)/Motion JPEG ビデオ(MJPEG)/MicroMV ビデオ(MMV)/Windows 7 Media Center テレビ形式(WTV)
・対応オーディオ形式
Advanced Audio Coding エレメンタリーストリーム(AAC)/オーディオ交換ファイル形式(AIFF、AIF)/コンパクトディスク-デジタルオーディオ(CDA) – エンコーディング不可/AC3/Moving Picture Experts Group オーディオレイヤー 3(MP3/mp3PRO)/MPEG-4 オーディオ(MP4、M4A)/OGG Vorbis(OGG、OGA)/PCM WAV ファイル、ADPCM Wav ファイル(WAV、WAVE)/Windows Media™ オーディオ(WMA)/オープンソースの可逆圧縮のオーディオコーデック(FLAC)/MPEG オーディオ(MP2、MP2A、MPA、MPA2、M2A)/Monkey’s Audio(APE)/Matroska Audio(MKA)
・対応画像形式
ビットマップ(BMP)/デバイス独立ビットマップ(DIB)/画像交換形式(GIF)/アイコンイメージファイル(ICO)/JPEG ファイル交換形式(JFIF)/Joint Photografic Expert Group(JPEG、JPG、JPE)/画像変換(PCX)/ポータブルネットワークグラフィックス(PNG)/ポータブルピクセルマップ(PPM)/Targa イメージファイル(TGA)/Tagged Image ファイル形式(TIFF、TIF)/Windows メタファイル形式(WMF)/ポータブルビットマップ(PBM)
こうやってみるといろんな形式に対応してますね。かなりマイナーなものも……
動画編集ソフトはこのフォーマットの対応数も大事になってくるので、そういう意味では『Nero Video』は優秀といえますね!!
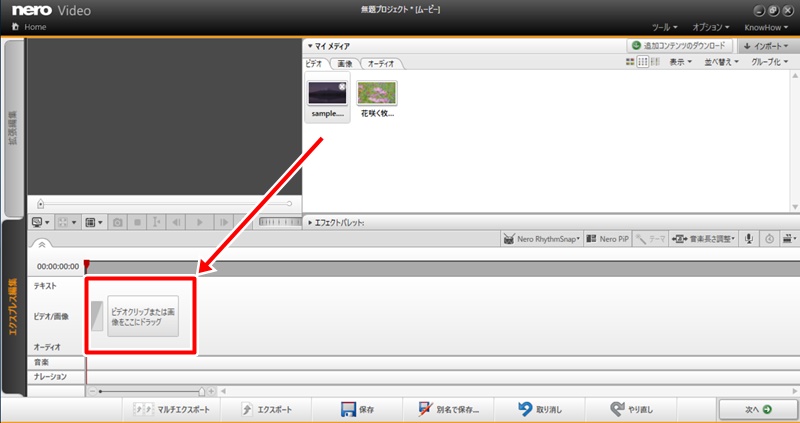
プロジェクト上に動画を追加したら、今度は実際に動画編集トラック上に動画を追加しましょう。これもドラック&ドロップで追加ができます♪
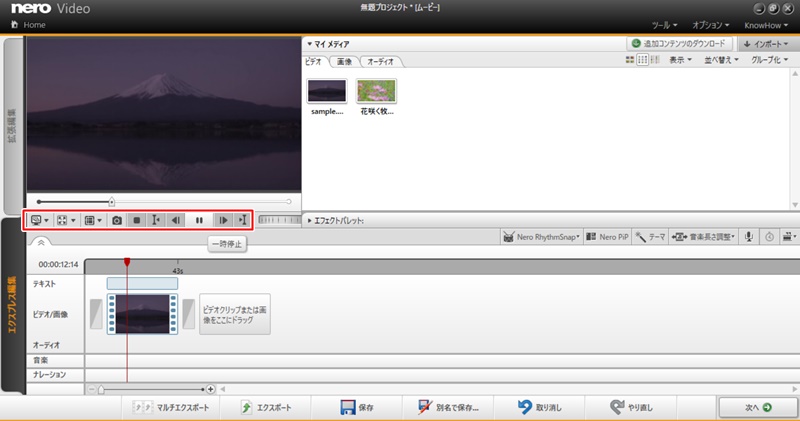
動画が追加されると、画像の赤枠のメニューバーから動画の再生や停止、さらにスナップショットの撮影ができるようになっています。
再生と同時に、動画編集トラック上のバーが移動してるのも確認できると思います♪
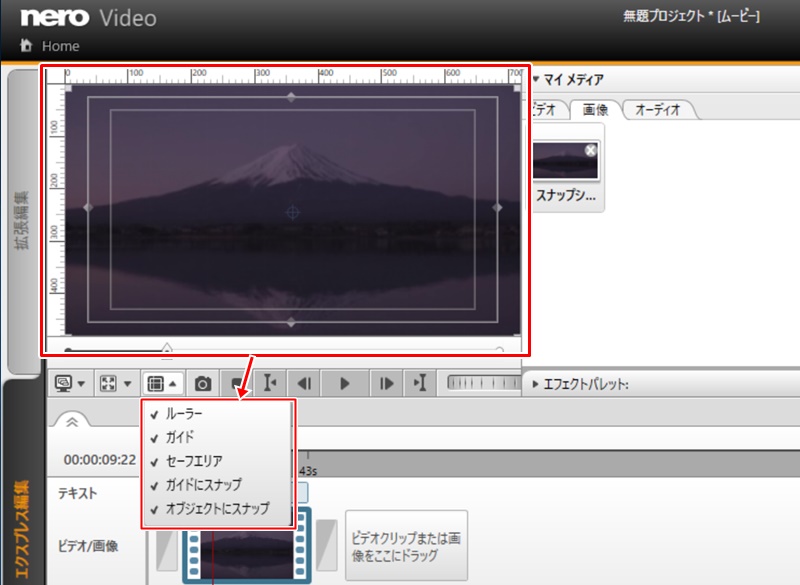
映像の端が切れないようにグリッド線やセーフエリアなどを確認できるのもこのメニューバーになります。
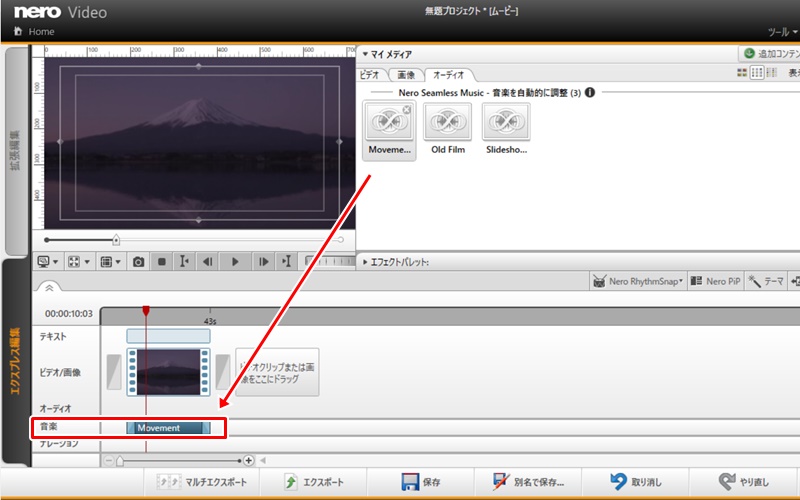
同じように音楽ファイルも搭載できるので、音源ファイルを入れてみましょう。
これで、動画に音楽をつけることができました♪ここら辺は感覚でできますね。
ちなみにナレーションは直接動画編集画面にマイク入力で、オーディオ録音することもできます!!
動画の分割・カットをしてみる
それでは具体的な動画の編集をやってみましょう♪
といってもめっちゃカンタン!!
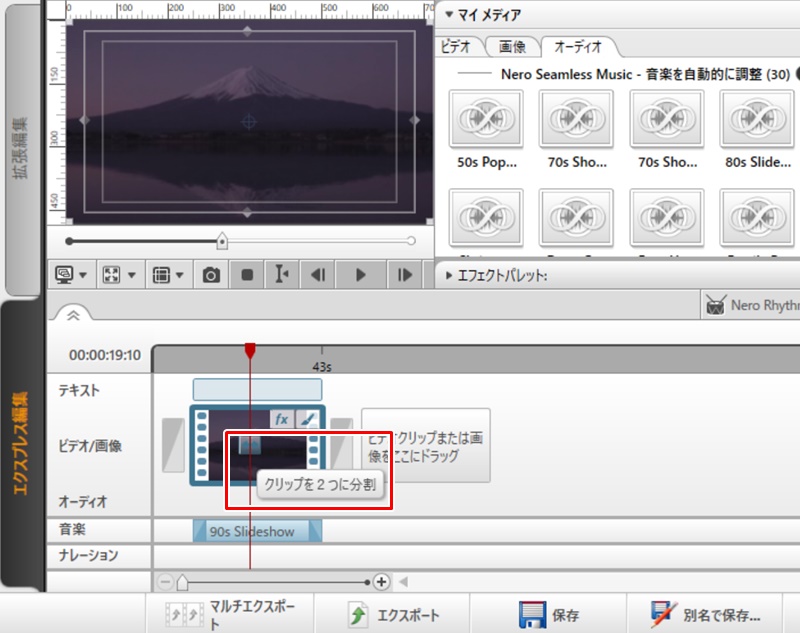
動画の分割したいところでバーの中央あたりにポイントを合わせると、「クリップを2つに分割」というマークが出てくるので、これで分割が可能です♪
これで動画が2つに分割されているのがわかると思います。
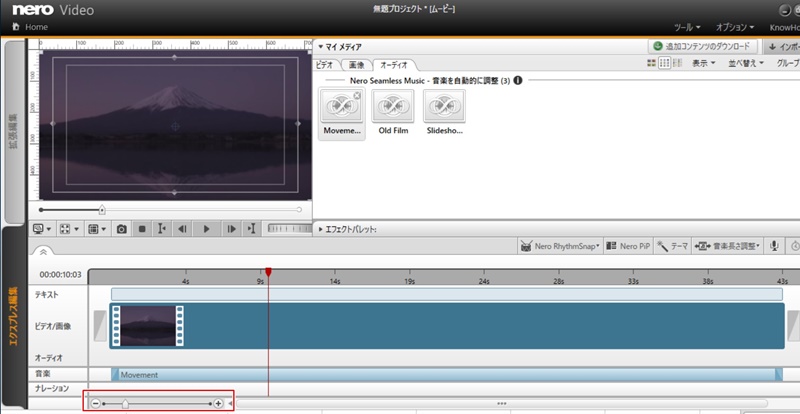
今回、編集に利用した動画は43秒と短い動画なので、もっとコンマ単位で動画の分割調整がしたい場合は、画面下部にあるシークバーをプラス側に動かしてみましょう。
すると動画の秒数が拡大されるのでより詳細な編集が可能になります♪
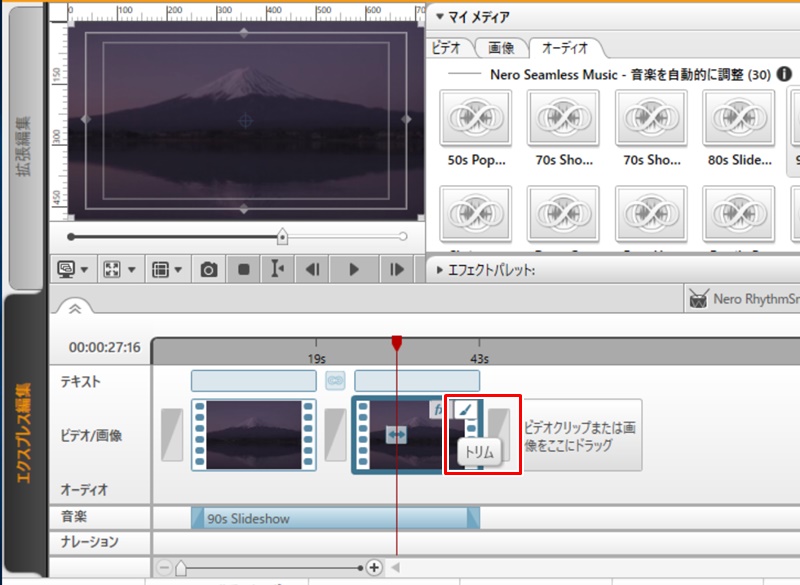
また、分割ではなく、欲しい部分だけを残すカット/トリミングについては、筆マークをクリックすることで可能です♪
トリミングはトリミング専用の編集画面で操作可能なのでコンマレベルでのトリミングができると思います。
動画エフェクトを加えてみる
さてさて、ここからは動画編集の醍醐味であるエフェクトについてです!!
動画と動画同士の間にエフェクトを入れて、フェードアウトフェードインでつなげてみたり……
テーマを入れて映画っぽくしてみたり…
いろいろなことができるのが魅力!!
※エフェクトは公式サイトから追加でダウンロードすることで種類を増やすことができます
動画のつなぎ目にエフェクトを入れてみよう!!
動画と動画のカットの間にエフェクトを入れることで自然な切り替えができるのは皆さまご存じのとおり。
動画編集ソフトを使えば、映画のようなカット割りができてしまいます!!

では、さきほどの動画編集画面の「マイメディア」から下にある「エフェクトパレット」をクリックしましょう。
すると…
うわああ、なんかワクワクしそうな画面がでてきました!!
動画のつなぎ目にエフェクトを入れるためには、「トランジション」を利用します。
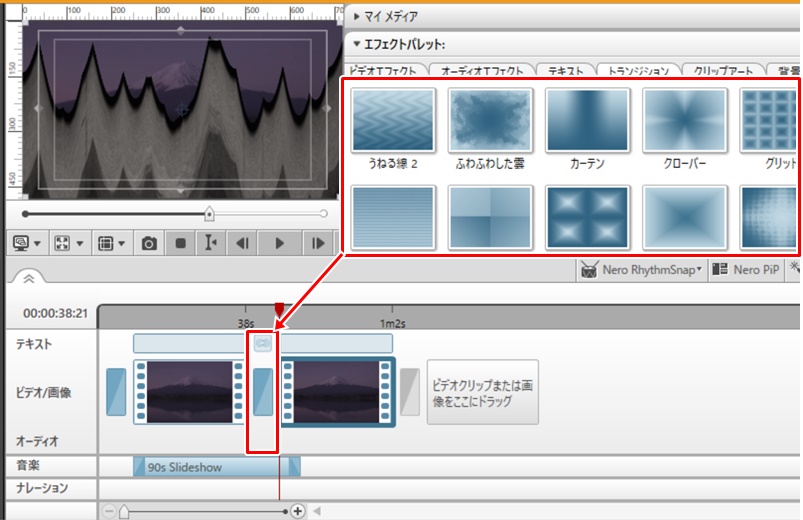
すると動画と動画のつなぎ目などに入れるエフェクトがたっくさんあります♪
使ってみたいエフェクトをドラック&ドロップしたら、動画と動画の間にある空欄に入れてみましょう。
これで、つなぎ目にエフェクトを加えることができるようになりました!!

さらに、右クリックから「長さ」を選択することで、つなぎ目のエフェクトの長さも変更することができます。
他にもこんな機能もある!!
まだまだ使える『Nero Video』の動画編集機能。
初心者でも使える「エクスプレス編集」の使える機能をご紹介!!
ビデオエフェクト
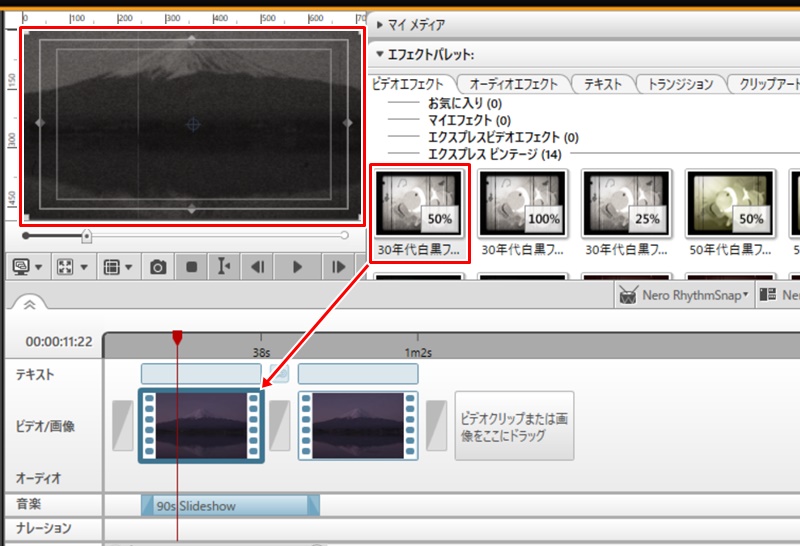
これは、動画自体にエフェクトを加えることができる機能になっています。
動画自体をモノクロにしたり、フィルムダメージを加えることができたり、時間経過とともにズームアウトさせたりすることができます♪
利用したいエフェクトをそのまま動画のほうへドラック&ドロップすることで効果をつけることが可能で、重ね掛けもできるようになっています。
オーディオエフェクト
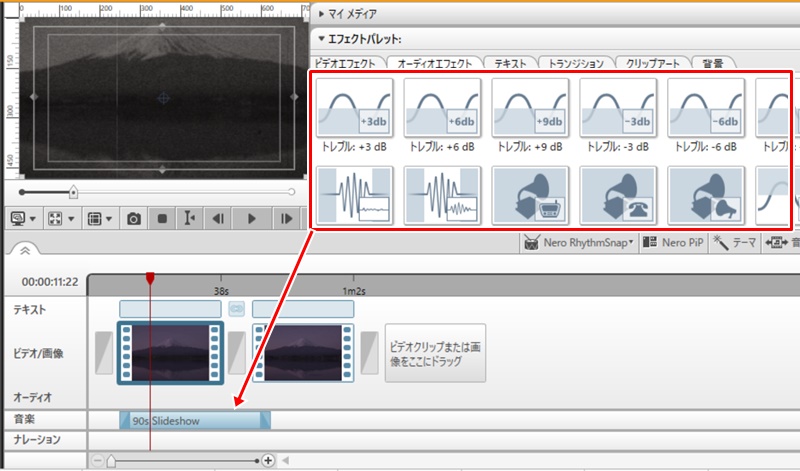
こちらは、音楽のエフェクトバージョン。
ノイズを軽減させたり、リバーブをかけたり、ビンテージサウンドっぽくしてみたりもすることができます。
さらに、音源のフェードイン、フェードアウトもここからできるようになっています♪
テーマエフェクト
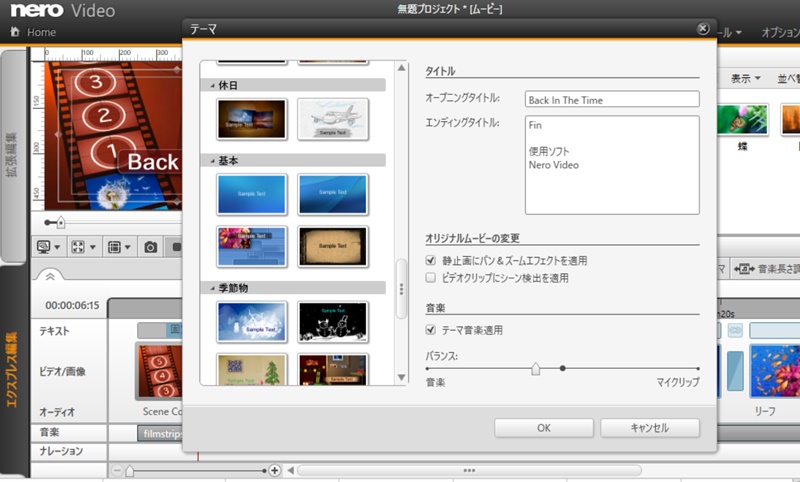
DVDの書き込みなどでつけるタイトル画面などは「テーマ」から加えることが可能です♪
スポーツや映画風のテーマが50種類以上搭載されており、オープニングタイトルやエンドタイトルなど映画のような動画を作ることができるようになっています!!
2つ以上の動画を1つの画面で再生する
1画面で2つの動画を同時に再生したい場合がけっこうあると思います。例えば比較動画とか…
『Nero Video』ではそれもカンタンに追加することができます!!
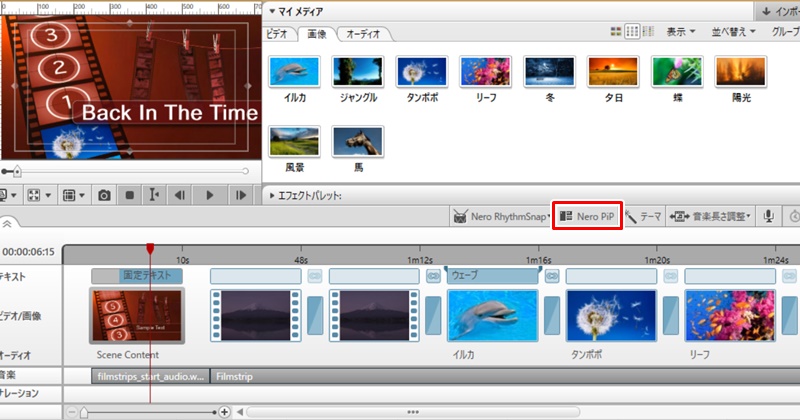
さきほどの「テーマ」のとなりにある「Nero PiP」をクリックしましょう。

そこにある「トラック上にビデオを分割配置」するキャプションを使うことで分割再生が可能です♪
2つ配置から4つ配置まであるので、さまざまな需要に対応できるようになっています。プレビュー画面もあるのでわかりやすいです♪
では、今回は「背景上に4分割でビデオを配置」を選択してみましょう。
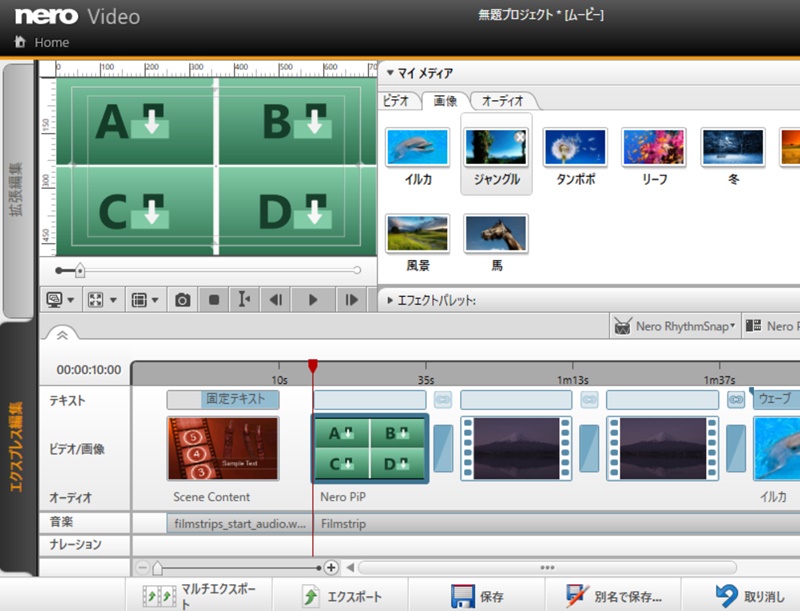
すると、画像のように分割されたキャプションが作成されます。
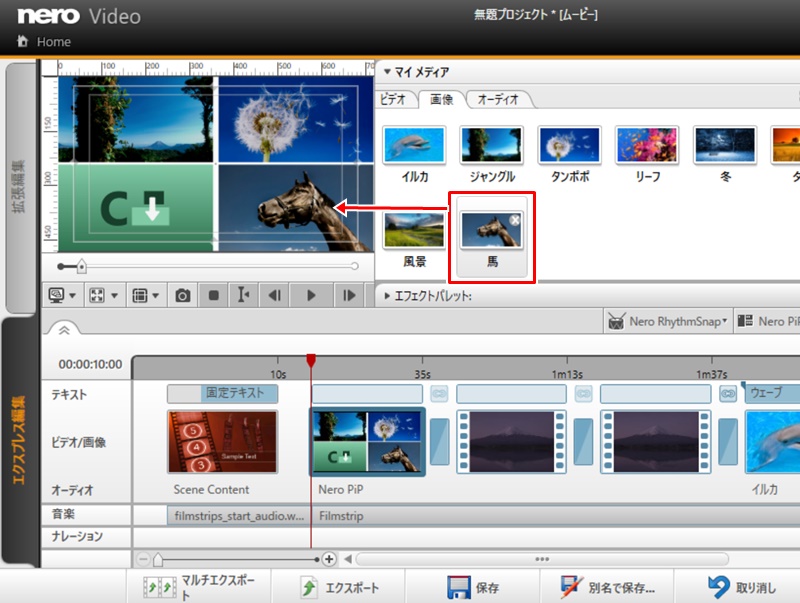
ここに、入れたい動画や画像をドラック&ドロップでプレビュー画面のほうに持っていきましょう。
すると、簡単に複数の動画を1つの画面に入れることができます♪
これは便利!!
動画の書き出し/保存
動画の編集がある程度完成したら、そのプロジェクトを1つの動画として書き出してみたいと思います。

「次へ」から動画のエクスポートを行いましょう♪
ちなみに動画はそのままDVDやブルーレイへの書き出しも可能になっています!!
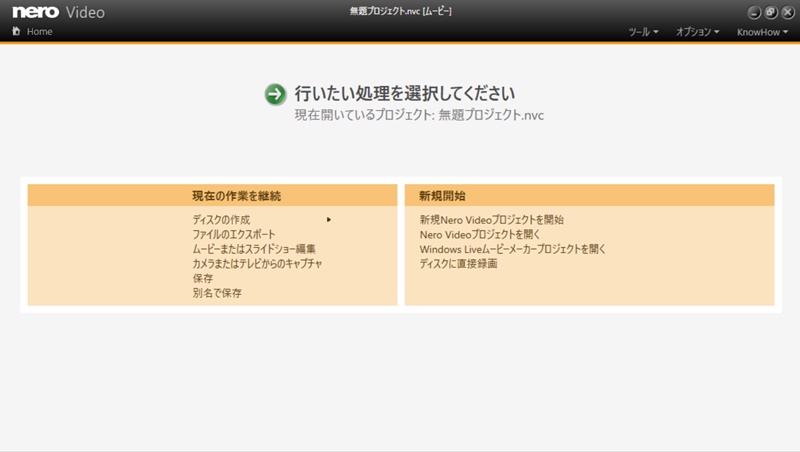
今回は動画として書き出すので、「ファイルのエクスポート」を選びましょう。
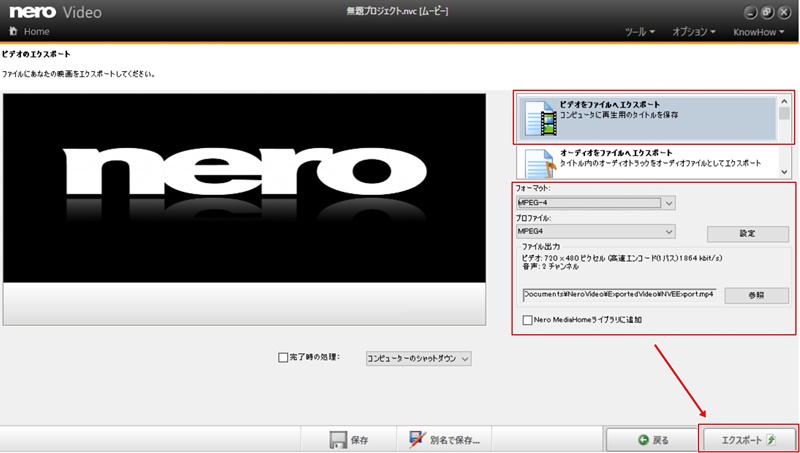
書き出すための動画のフォーマットを選び、保存先を選んだら、「エクスポート」を選択で書き出し成功です♪
まとめ
今回は『Nero Video』の使い方の第一弾として、初心者でも簡単に動画編集ができる「エクスプレス編集」について説明してみました!!
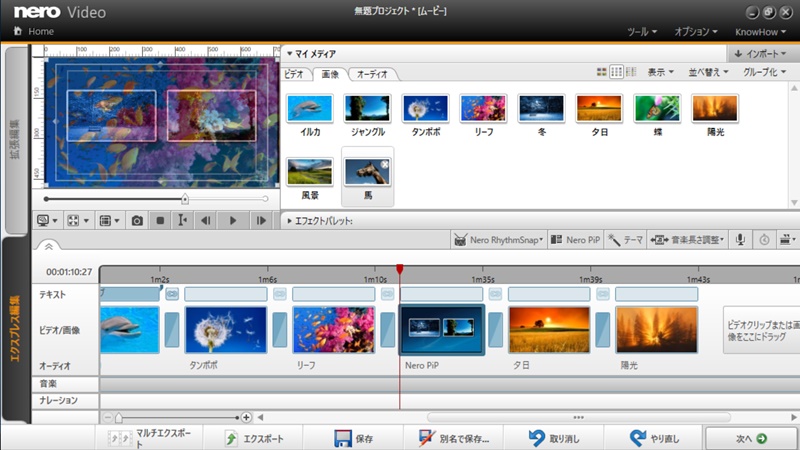
私自身、動画編集については昔、少しだけ他のソフトで触ったことがあるんですが……
『Nero Video』は操作がカンタンなのが魅力です。
ほぼ、右クリックやドラック&ドロップで感覚的に動画編集をすることができるようになっています。
しかも素晴らしいのが、トリミングなどの編集時にまったくラグやロードがないのがいいです。
コレ1つあれば正直、動画編集には困らないと思います。コレがあったらいいのに…という機能が一通り搭載されている印象です♪
動画編集をする上で1つ覚えておくといいのが「ctrl+z」キーです。これで、一つ前の操作に戻ることができるので作業が滞ると思います!!
次回はさらに上級者向けの「拡張編集」を使った動画編集をご紹介していきます!!