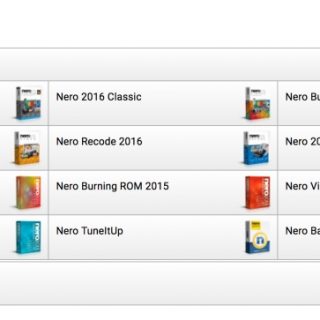さて、今回はNeroのお家芸でもある「書き込み」について書いていきたいと思います!!
Neroの書き込みソフトといえば『Nero Burning ROM』です♪
他にも『Nero Express』という書き込みソフトがありますが、この違いについては別の記事で書いていくとして……
今回は『Nero Burning ROM』について書いていきたいと思います。
関連記事:Neroの簡単なDVDの焼き方をご紹介!!【Nero Expressの使い方】
Nero Burning ROMでできること
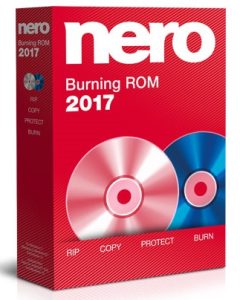 『Nero Burning ROM』の書き込み機能の特筆すべき点として……
『Nero Burning ROM』の書き込み機能の特筆すべき点として……
- 書き込みの安定性
- 簡単な操作性
- Blu-rayの書き込み
- 書き込み後の暗号化によるセキュリティ
- 経年劣化したディスクの読み込み
- リッピングなどの書き込み以外の機能
が挙げられます。
最近はネットでも無料で書き込みソフトなどをダウンロードすることが可能ですが、フリーの書き込みソフトは「操作が難しい」「書き込みが不安定」「ブルーレイに未対応」などいろいろ不便なところも結構あります。
まあ、無料だからしょうがないんですが……
『Nero Burning ROM』は20年以上書き込みソフトとしての歴史を持っているソフトなので、利便性と安定性において、1つ上をいくと言われています。何より、「失敗しない」っていう点では間違いないでしょう。
関連記事:Neroの評判・評価・レビューについてまとめてみました♪
さらに、ブルーレイやBD-XLの対応、書き込み後のディスクの暗号化なども評価が高い点です♪
リッピングもコレ一つでできるのも嬉しいですね♪
それでは具体的な『Nero Burning ROM』の使い方をご紹介していきましょう!!!
Nero Burning ROMの使い方
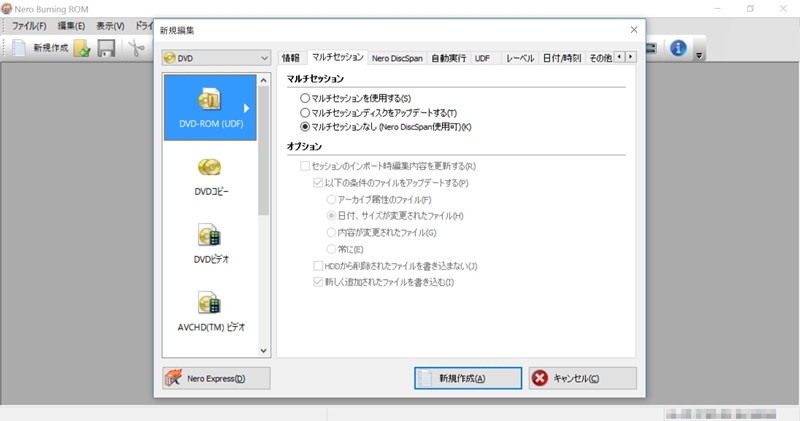
『Nero Burning ROM』を起動すると、「新規編集」画面が立ち上がります。ここでは「編集ウィンドウ」と名付けます。
なんだかいろいろ書かれて戸惑ってしまいまそうですが、1つ1つ見ていけば、使い方は簡単です。
今回は「書き込み初級編」として『Nero Burning ROM』を使ったDVDの書き込みについて書いていきたいと思います♪

……と、その前にDVD-Rをドライブにセットしましょう!!
書き込み編集ウィンドウ
まず、左上に「DVD」「CD」「ブルーレイ」を選択できます。今回はDVD書き込みを行うので、「DVD」を選んでみます。
すると、下に「DVD-ROM(UDF)」「DVDコピー」「DVDビデオ」「AVCHD(TM)ビデオ」「DVD-ROM(ブータブル)」「DVD-ROM(ISO)」「DVD-ROM(UDF/ISO)」「DVD-ROM(SecurDisc)」が選択できるようになっています。
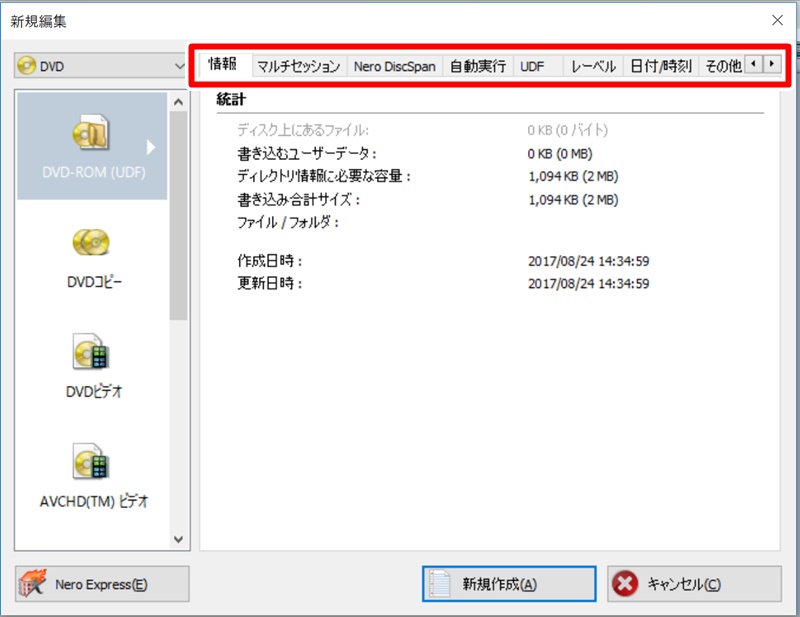
専門用語が出てきてびっくりしますが、横のロゴでわかるようにMP4などの動画ファイルをDVDに書き込む時は、「DVD-ROM(UDF)」。
DVD-Rなどのディスクからディスクにコピーをしたい場合は「DVDコピー」を選びましょう。
最初はほぼこれくらいしか使わないと思います♪
ここで、いろいろなオプション設定をすることができます。
今回はデフォルトのまま、「新規作成」をクリックしますが、気になる方は以下を参考にしてみてください♪
書き込みオプション設定
「編集ウィンドウ」では右側でタブに分かれて、「情報」「マルチセッション」「Nero DiscSpan」「自動実行」「UDF」「レーベル」「日付/時刻」「その他」「書き込み」の項目に分かれています。
これは全て書き込みディスクに対する編集ってことになります。
情報
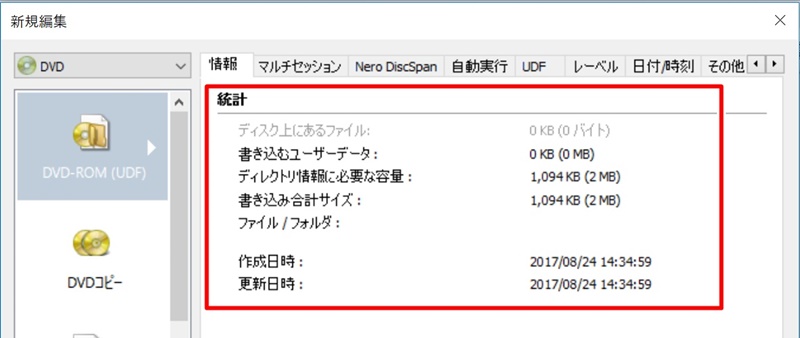
「情報」の項目では書き込むデータのサイズやディスクの容量などを知ることができます。
マルチセッション
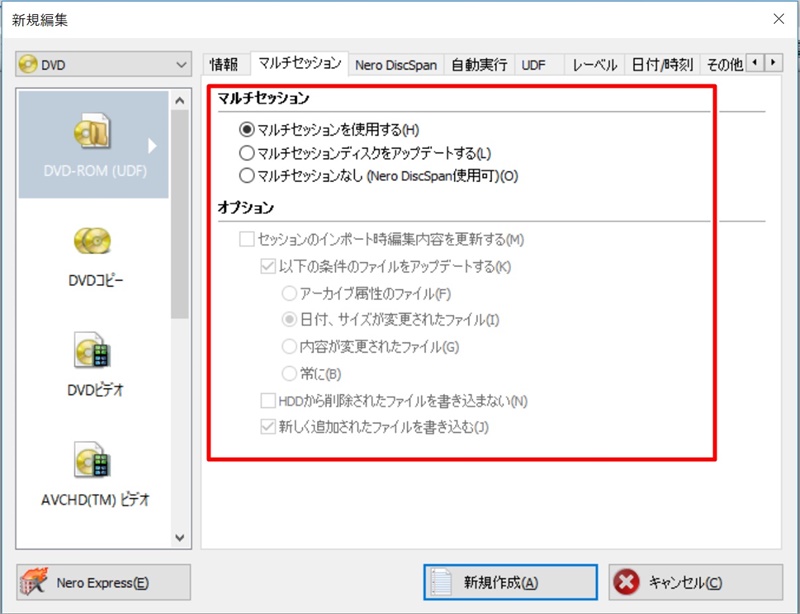
例えば、DVD-RWなど一度、書き込んだものに追加で新しい動画などを書き込みたい場合などにこの「マルチセッション」を適用します。
DVD-Rはディスク自体が一度の書き込みで完了してしまうため、適用できません。
DVDに今後も動画を追加する場合は「マルチセッション」を使いましょう♪
Nero DiscSpan
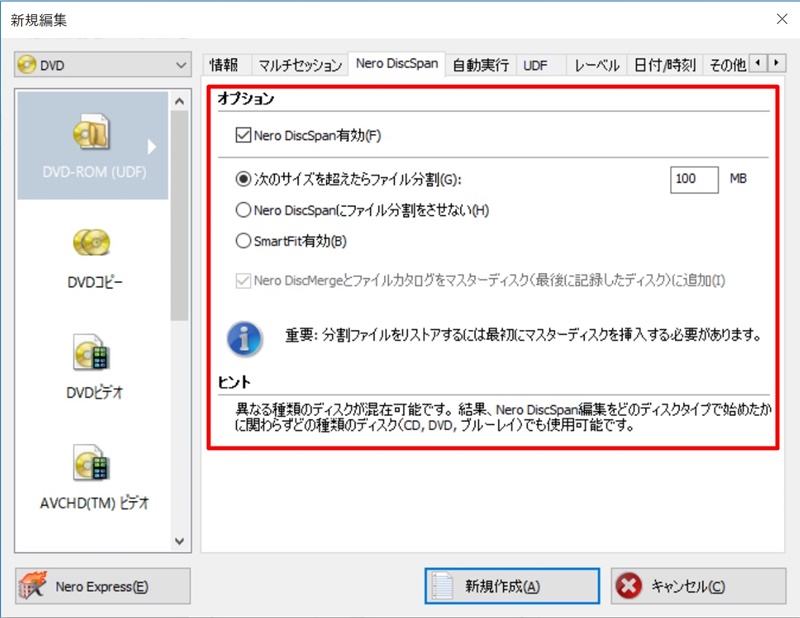
「Nero DiscSpan」をアクティブにすると、書き込むデータがディスクに収まりきらない場合、複数のディスクに簡単に書き込むことが可能です。
他にもファイルサイズを指定して、自動で分割するように設定することもできます。
自動実行
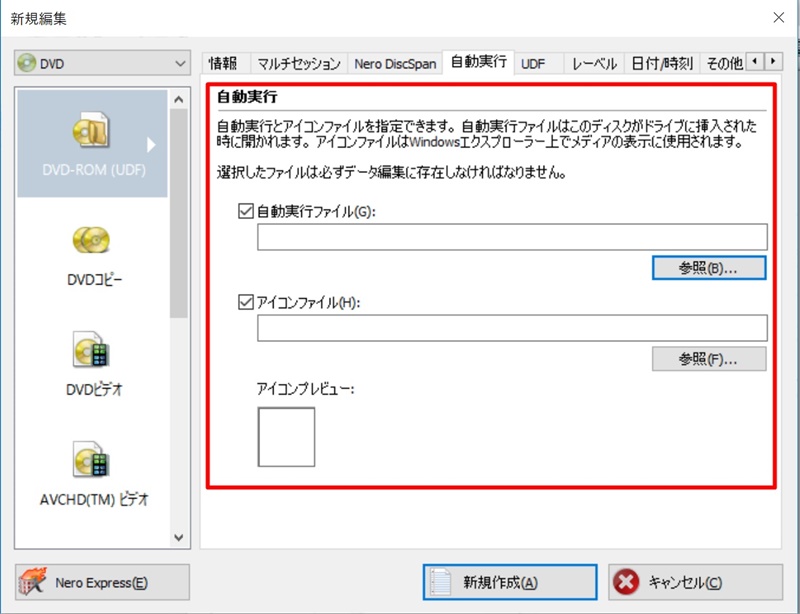
これは名前の通り、ディスクを挿入すると、自動で指定のファイルを書き込むように設定できるオプションになります。
同じファイルを複数のメディアに書き込みたいときなどに使えますね♪
UDF
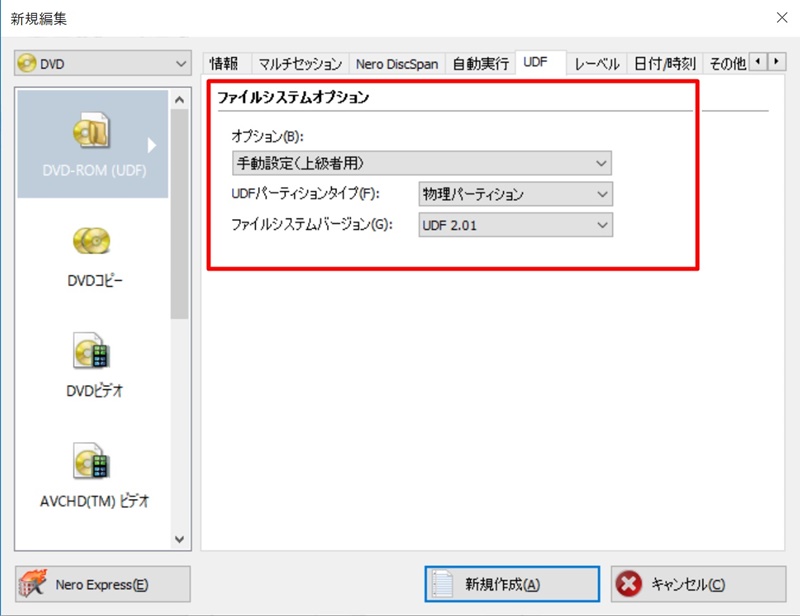
UDFファイルシステムを設定するオプションです。
「UDF」とはDVDの形式のことで、USBでいうFAT32やNTFSに当たります。
特殊なディスクを使わない限りはここはいじらなくていいと思います。
レーベル
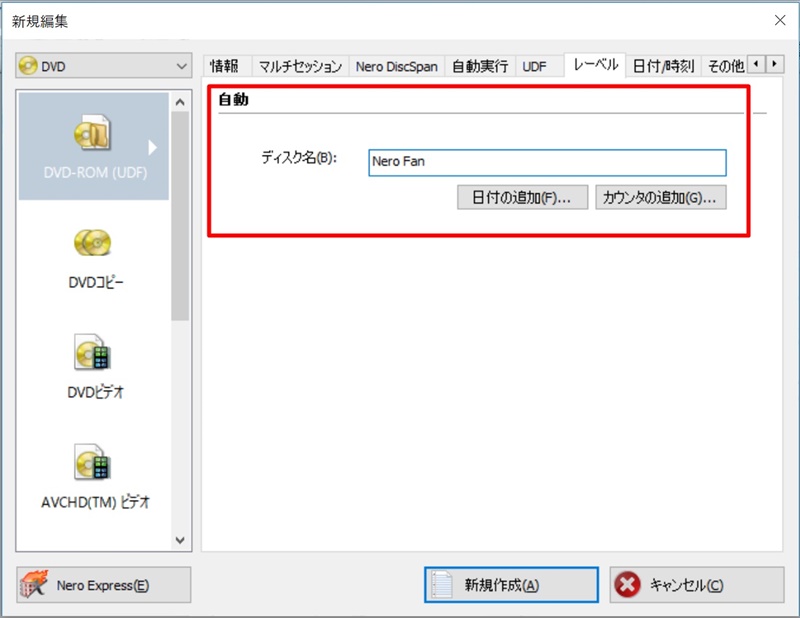
書き込み後のディスクの名前を設定できます。
日付/時刻
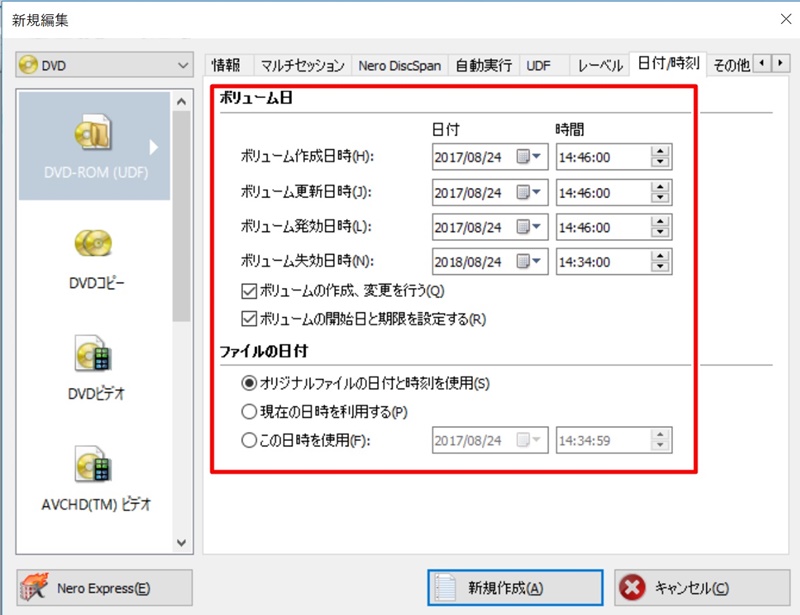
編集内容と、それに関連するファイルの日付/時刻を設定できるオプションです。
また、ディスクの有効期限を指定することもできるので、セキュリティ的な設定もできちゃいます♪
その他
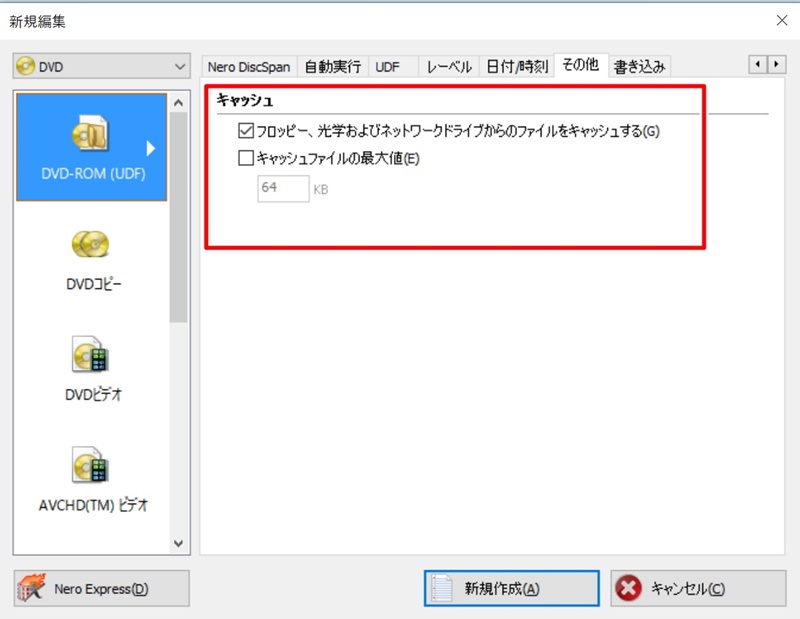
DVDの書きこみではこのオプションで、キャッシュの設定が可能です。
ここも、基本はデフォルトでOKです♪
書き込み
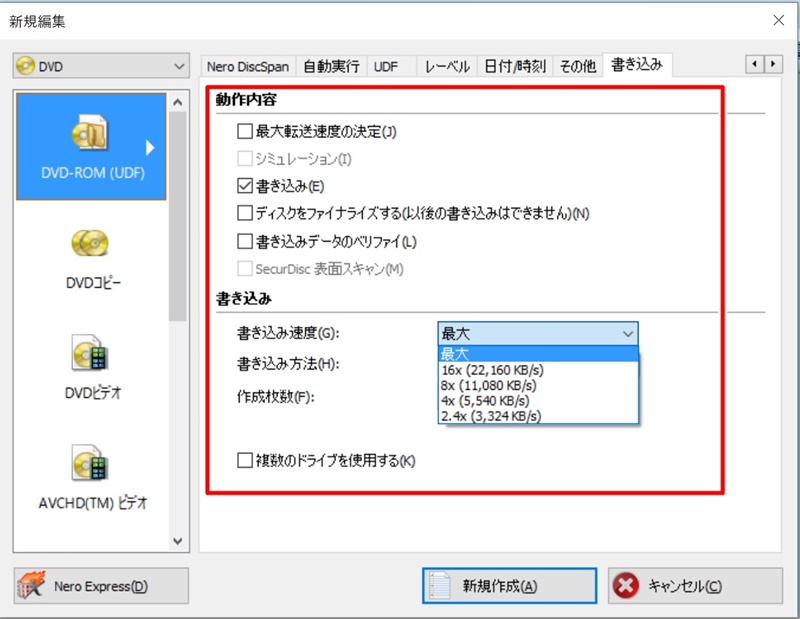
書き込み速度の設定等の設定ができます。
複数ドライブの設定もここでできます。
メイン画面
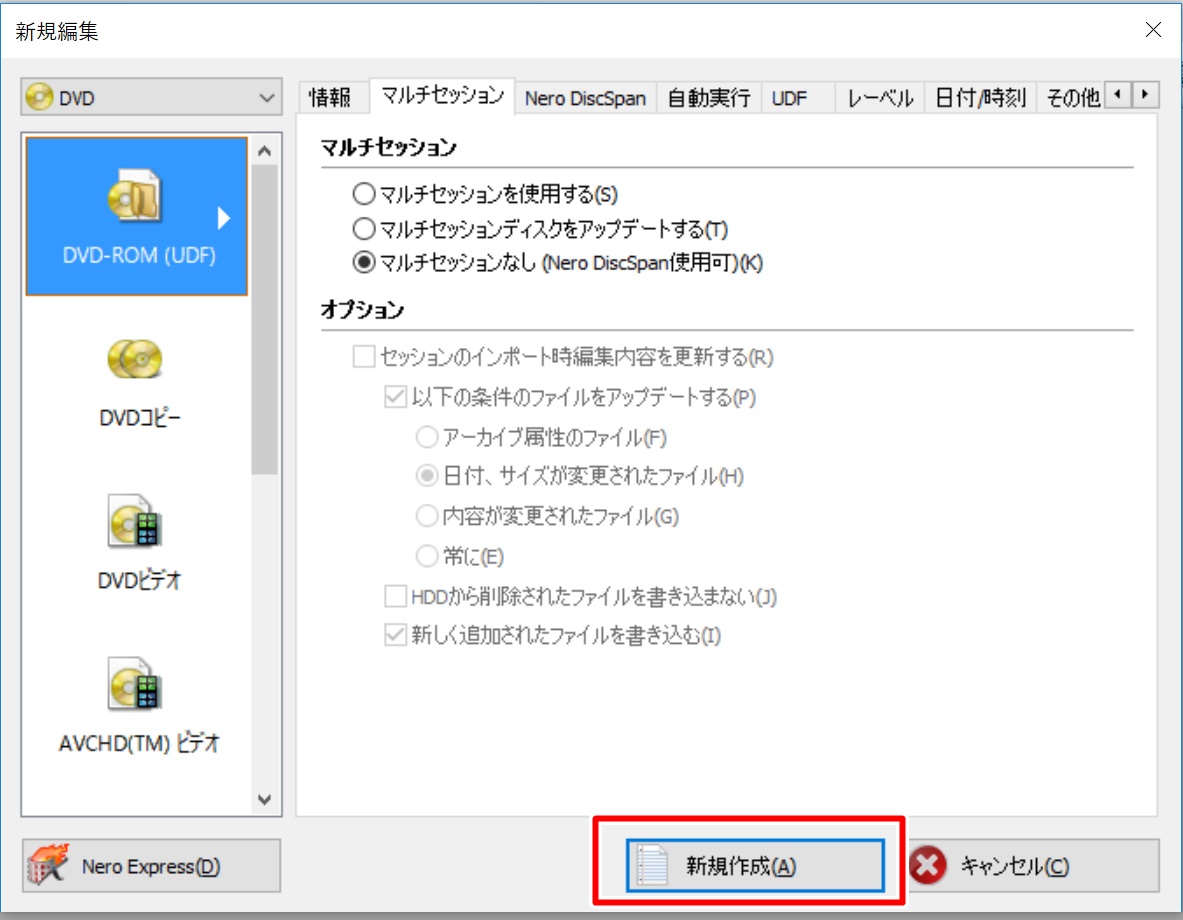
編集ウィンドウで「新規作成」ボタンをクリックすると、いよいよメイン画面に移ります。
メイン画面で基本的にすることは、書き込むディスクを選ぶ「ドライブの選択」と、書き込みたい「ファイルの追加」。
そして、「書き込み開始」で完了です♪
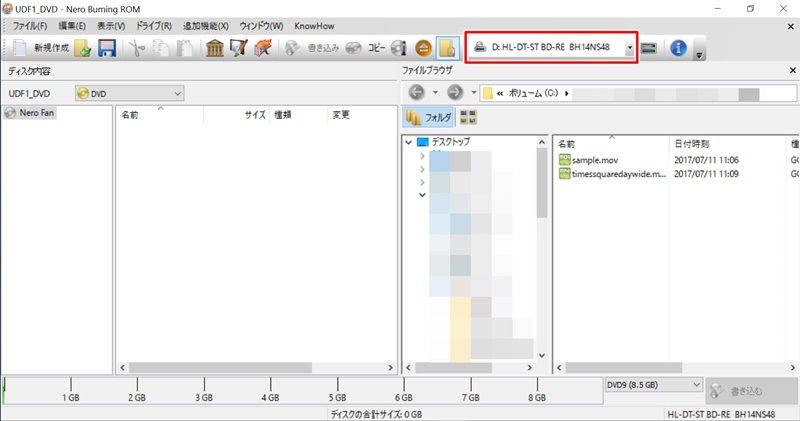
まずはメイン画面右上にある「ドライブ選択」で書き込みたいディスクの挿入されているドライブを選択しましょう。
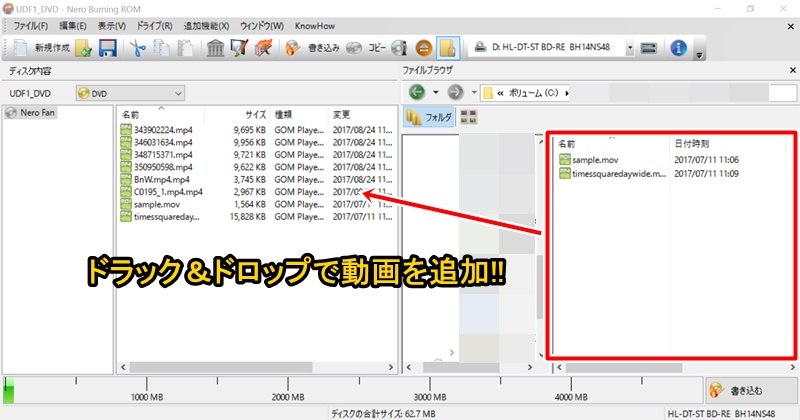
次に、書き込みたいファイルを右側の「ファイルブラウザ」から左側の「ディスク内容」にドラッグ&ドロップで追加しましょう。
その際、ウィンドウ下部にある「ディスクの合計サイズ」を確認して、容量が超えていないか、空き容量がどれくらいあるかなどを確認しましょう♪
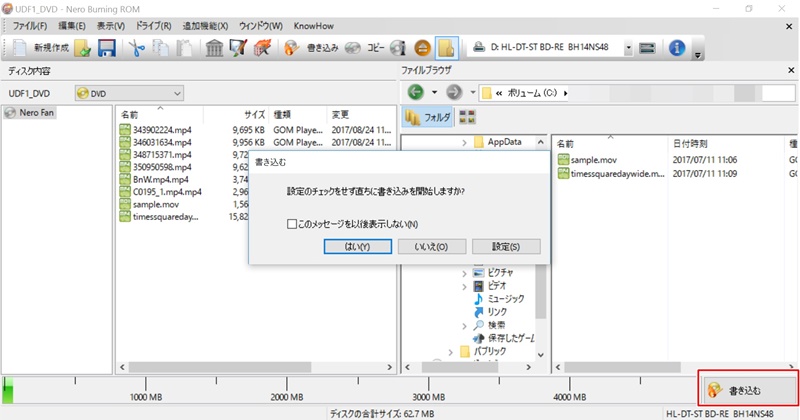
書き込みたいファイルを全て追加したら、あとは右下にある「書き込む」で書き込み開始になります。
まとめ
今回はNeroのメインソフトでもある『Nero Burning ROM』の使い方について説明してみました♪
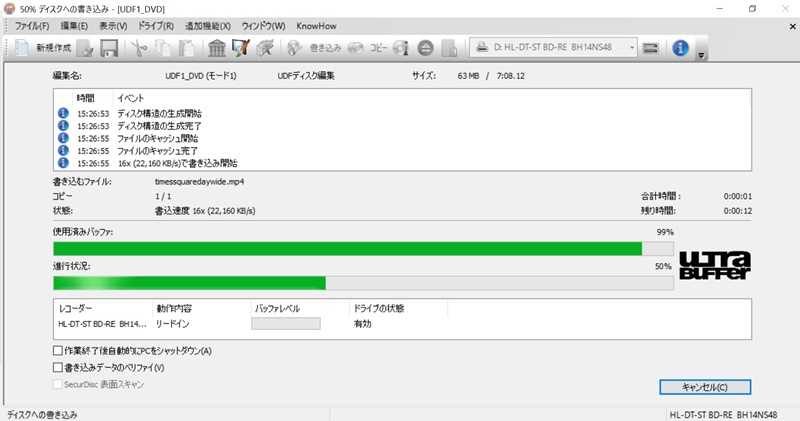
今回は書き込みまでの一連の流れを紹介しましたが、設定などかなり細かいところまでできるので、書き込みに詳しい人でも満足して使えるはずです。
さらに、最大32ドライブへの同時書き込みにも対応しているので、個人が業者並の書き込みを行えます!!
私自身まだまだソフトを使いこなせていませんが、『Nero Burning ROM』についてもさらなる便利な使い方を今後、ご紹介していきたいと思います!!