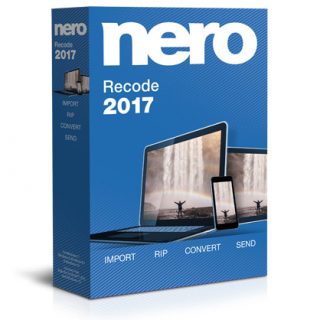前回は『Nero Video』の基本的な使い方を説明させていただきました。
関連記事:NeroVideoで初心者が動画編集をしてみた!!【Nero Videoの使い方】
今回はさらに一歩踏み出した『Nero Video』の使い方を見ていきたいと思います!!
NeroVideoの動画編集機能(拡張編集)
前回は『NeroVideo』の簡易版的機能である「エクスプレス編集」を利用した使い方を説明しました。
今回は機能を追加した「拡張編集モード」を使ってみたいと思います♪
拡張編集でできること
 拡張編集モードは開いてみればわかる通り、
拡張編集モードは開いてみればわかる通り、
複数のビデオやオーディオトラックを使ってプロジェクトを作成できるようになっています。
その他にも……
- タイムラインにチャプターを作成する
- エフェクトを編集する
- トランジションの編集
- Neroピクチャーインピクチャーテンプレートの挿入
などができます。
前回説明した一通りの機能をさらに細かく使えるのが「拡張編集モード」という感じですね♪
ですので、まずは「エクスプレスモード」で一通りの機能を使ってみることをオススメします!!
それでは、一つ一つの機能を見てみましょう♪
タイムラインにチャプターを作成する
動画をチャプター分けすることで、動画を場面ごとに区切ることが可能です。
数分ほどの動画であれば、特に必要ありませんが、数十分となると場面の切り替わりごとにチャプター分けをすると便利です♪
チャプター分けの方法も簡単!!
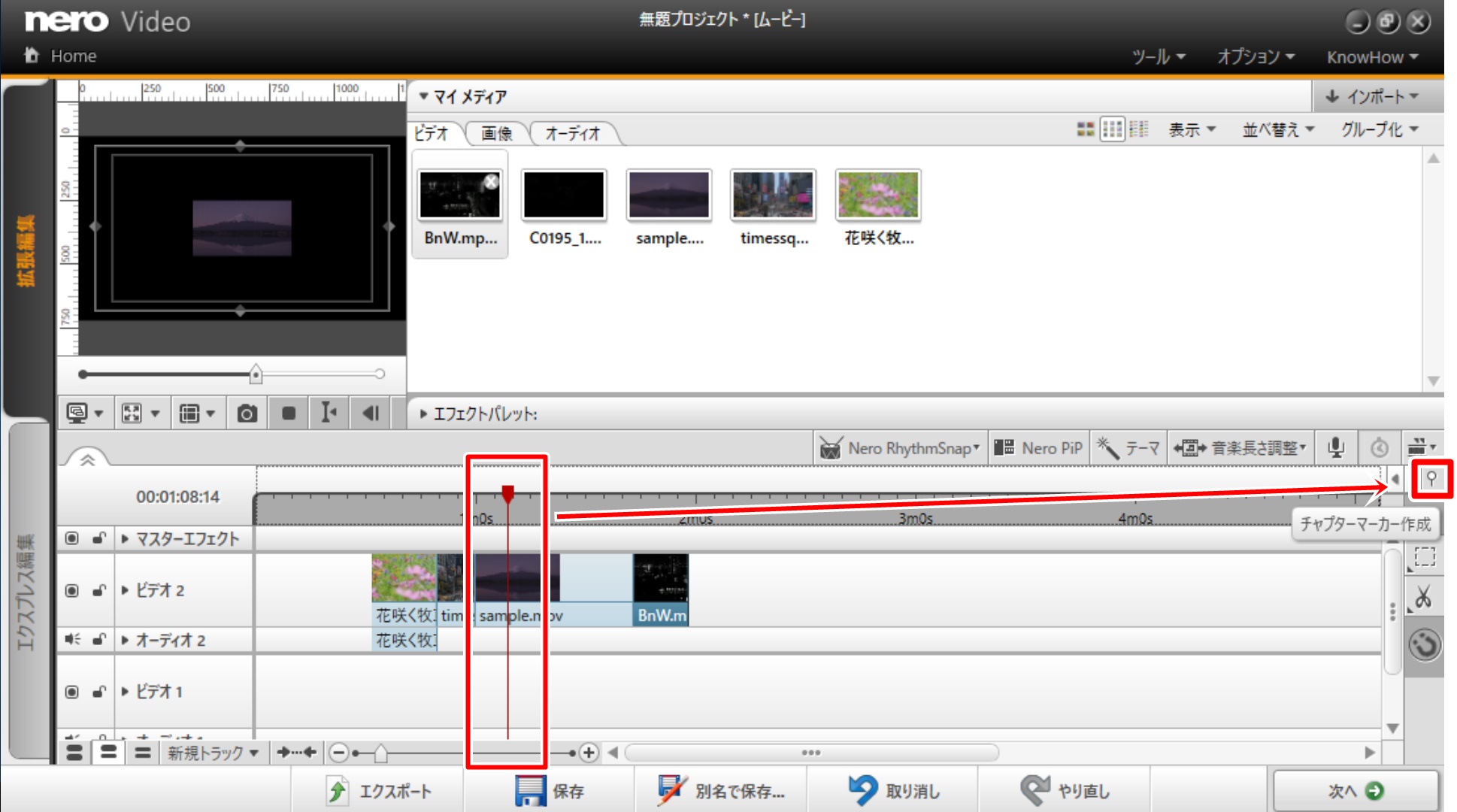
タイムライン上のチャプター分けをしたい箇所にスライダーを指定したら、右側にある小さなボタン「チャプターマーカー作成」をクリックしましょう。
すると、タイムラインの上側に「チャプター2」が表示されると思います。
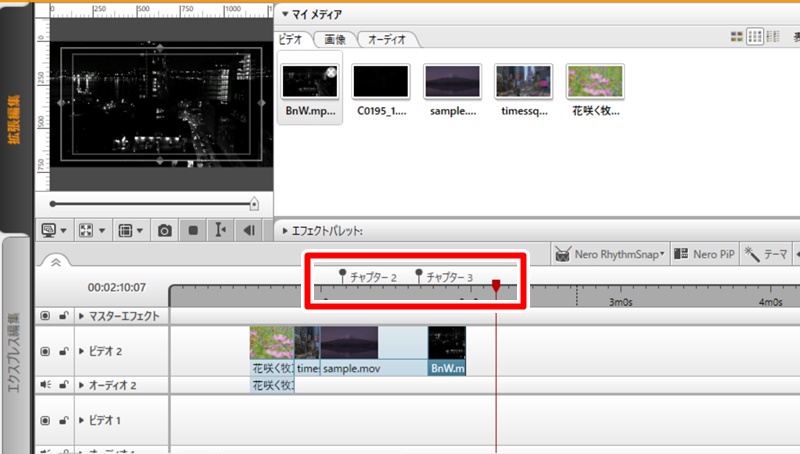
これを繰り返していけば、好きな箇所でチャプター分けをすることが可能です。簡単ですね。
エフェクトを編集する
『Nero Video』には動画編集をするための様々なエフェクトが用意されています。
動画と動画のつなぎ目をフェードインフェードアウトしたり、動画にテキストを挿入したり、いろいろできます。
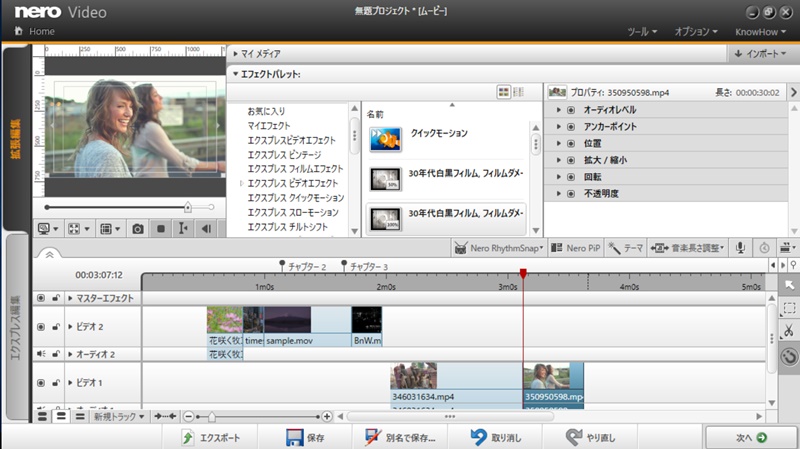
今回の「拡張モード」では複数のビデオオブジェクトを利用して、そのエフェクト自体を編集することが可能です!!
エフェクトの編集は全て、「エフェクトパレット」を利用することで感覚的に挿入することができるようになっています。
テキスト編集
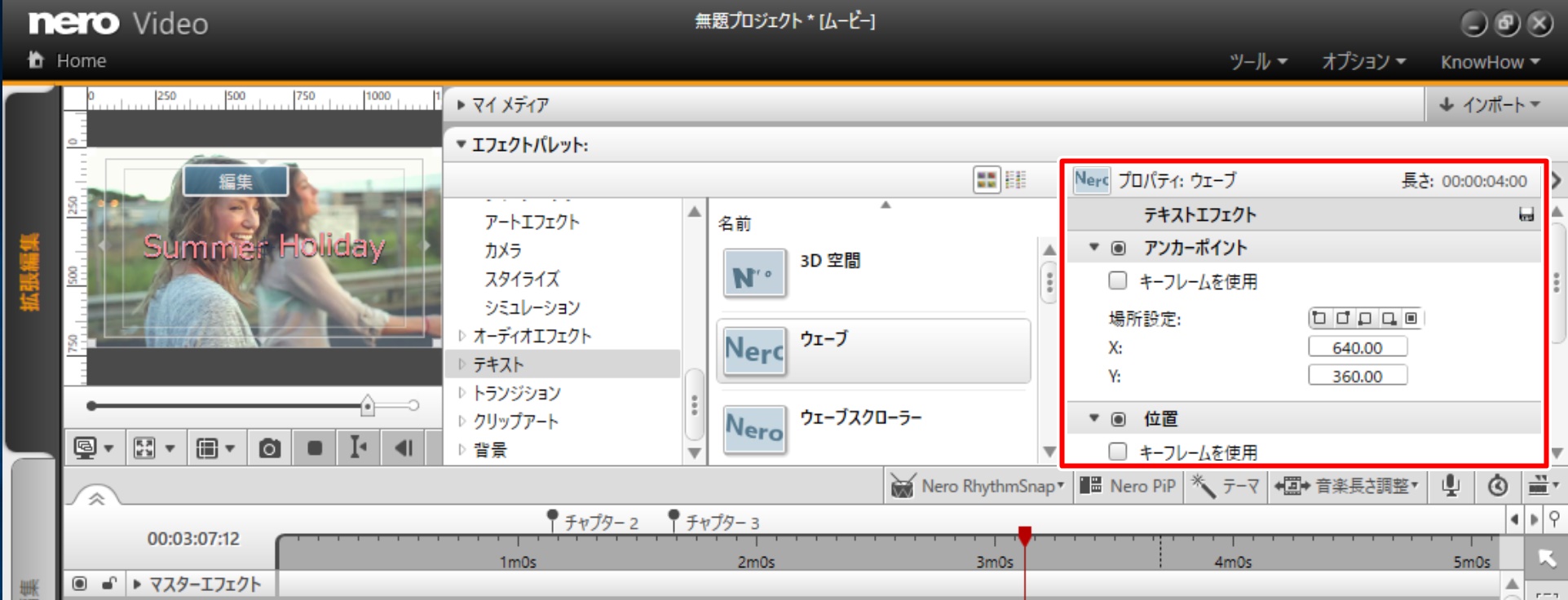
動画にテキストを入れる時、テキスト自体にウェーブやジャンプなどのエフェクトを入れることが可能です。
「エフェクトパレット」から、「テキスト」を選択し、使いたいエフェクトをビデオトラックに挿入しましょう♪
テキストエフェクトをちょっと遅めに出したり、位置をずらすなどの詳細な設定ももちろん可能になっています!!
動画中のエフェクト
「エクスプレスモード」では動画と動画のつなぎ目や動画全体へのエフェクトしかできませんでしたが、
「拡張編集モード」では、複数のビデオトラックを利用することで、動画中の一部分に対するエフェクトが可能になっています。
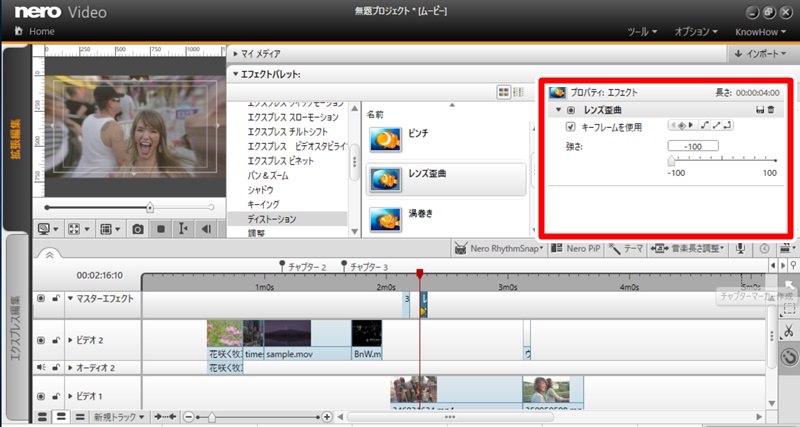
「エフェクトパレット」からお好みのエフェクトを選択し、右側にある「キーフレーム」を使って、エフェクトを利用したい箇所を設定することで、部分エフェクトができるようになります。
これができれば、動画編集の幅がかなり広がると思います!!
これはBGMにあたる「オーディオトラック」にも使えるので、いろいろなエフェクトをどんどん試していきましょう!!
トランジションの編集
トランジションはいわゆる動画と動画のつなぎ目のカットインカットアウトのエフェクトのことを指します。
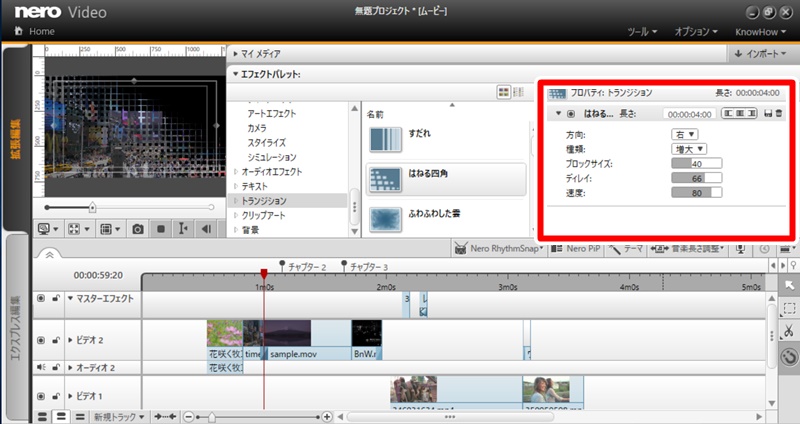
「エクスプレス編集」でもトランジションの設定から長さの指定などもできましたが、「拡張編集」ではさらにトランジションの開始時間の設定やカット寄せ、平滑化、反転などが可能になっています。
やり方はこれまでのように「エフェクトパレット」から、「トランジション」を選択し、さらに右側にある「プロパティ」を使って詳細設定を行っていきます。
これにより、自然な形で動画と動画のつなぎを表現することができるようになります♪
Neroピクチャーインピクチャーテンプレートの挿入
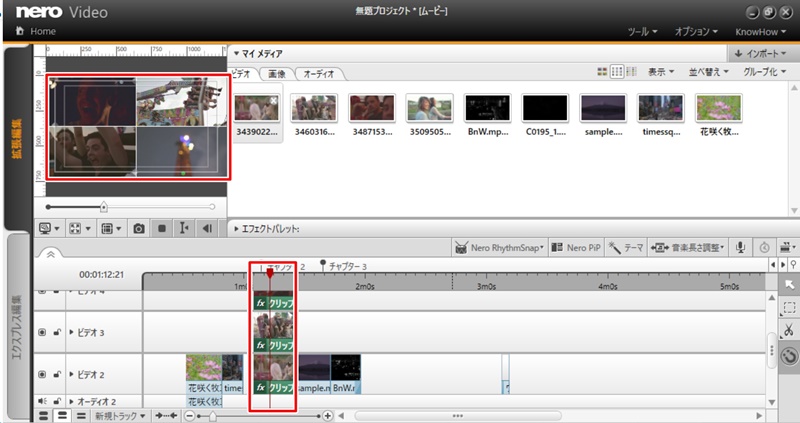
「エクスプレス編集」では動画を一画面で4つなどの複数に分けることができる機能として使った「ピクチャーインピクチャーテンプレート」。
「拡張編集」ではビデオトラックが複数利用できるので、「ピクチャーインピクチャーテンプレート」で分割した動画をさらに編集することが可能になっています♪
「エクスプレス編集」と「拡張編集」の画像を見比べてもらえればわかる通り、複数動画の編集ができるのが見て取れると思います。さらに背景画像などの設定も可能です!!
まとめ
今回は『NeroVideo』の「拡張編集モード」を使った機能の説明をしていきました!!
こうやってみると、「エクスプレス」でできることをさらに詳細に設定することができるのが「拡張モード」ということになりますね♪
私の個人的な使い方のオススメとしては、まず、「エクスプレスモード」で感覚的に動画編集をやってみて……
「ここをこういう風にできないかな??」とか「動画にもっと動きを出したい」などの疑問が出てきた時に「拡張編集モード」を利用してみるのがいいと思います。いきなり「拡張編集」を利用すると初心者は何をしていいかわからなくなっちゃうかもしれません。
と、いっても、『NeroVideo』は「拡張編集モード」も基本的にはドラッグアンドドロップなど感覚的な操作で動画編集ができるようになっています♪
コレ一つあれば、動画編集はかなり捗るはずです!!