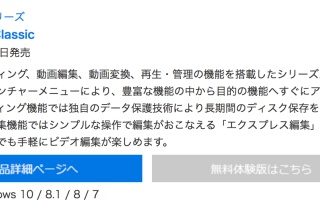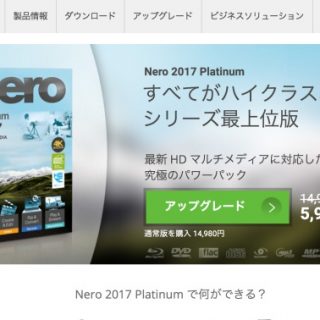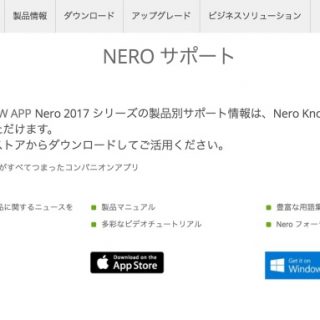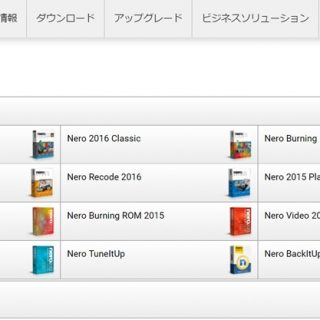今回はNeroのインストール方法について書いていきたいと思います!!
インストールの仕方ってソフトによってはけっこうめんどくさかったりもしますが、『Nero』の場合はとっても簡単にインストールできるのでご安心ください!!
ということで……実際に画像付きで分かりやすくインストール方法を説明していきますね♪
Neroのインストール方法をご紹介!!
今回は『Nero 2017 Platinum(パッケージ版)』を使ってインストール方法を紹介していますが、おそらく全て手順は変わらないはず!!
インストールの前に…
インストールをする前に、まず、パッケージの中身についてチェックしていきましょう。

- インストールディスク
- ライセンスカード
- クイックガイド
意外に大きなパッケージの割には中身が少ないwwですが、コレ3つとも大事なので失くさないように!!特にライセンスカード!!
インストールディスクは名前の通り、PCに『Nero』をインストールするためのディスクです。ダウンロード版もあるので、ディスクがないこともあります。
ライセンスカードに書かれているシリアル番号はインストール時に必ず必要になるので失くさないでください!!絶対!!
ソフトインストールを始めます!!
まずはインストールCDをPCドライブに挿入します。
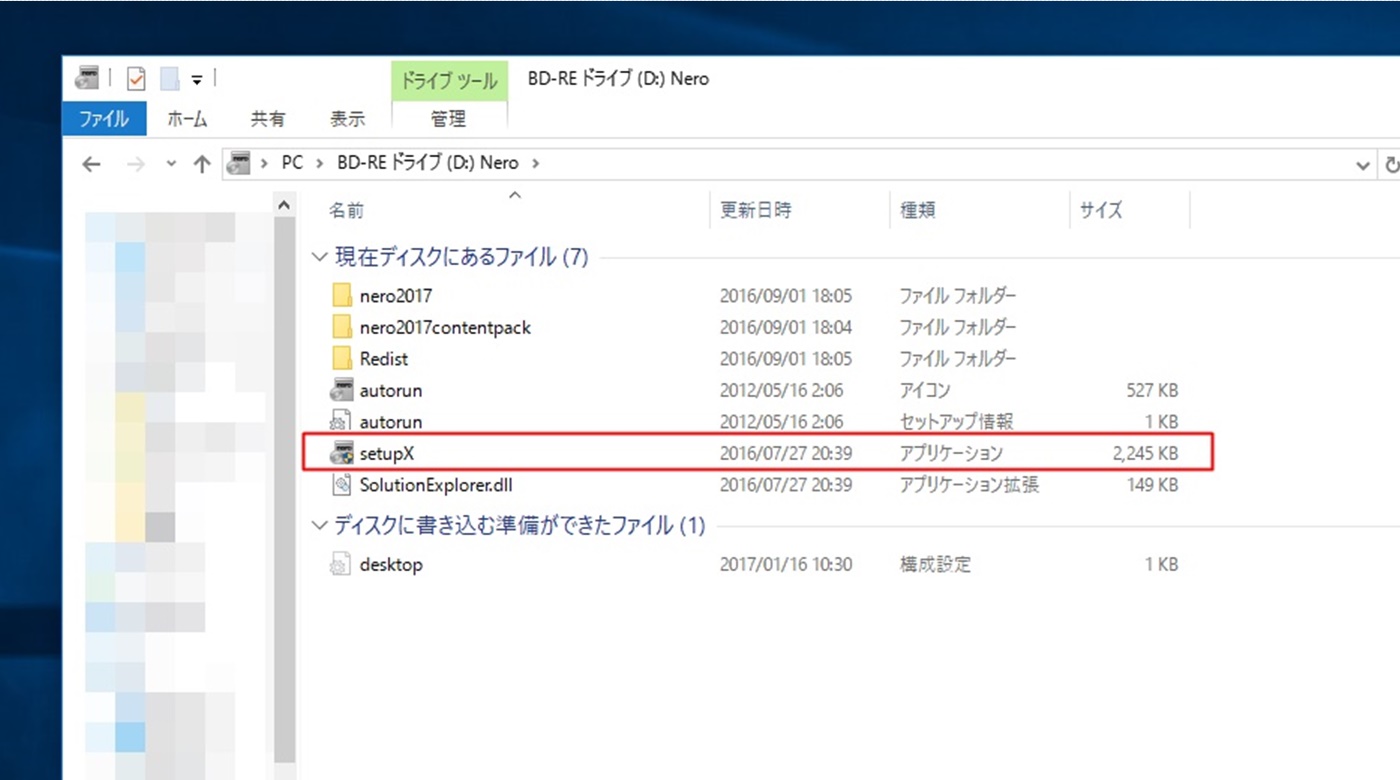
すると自動でセットアップウィザードが立ち上がると思います。
もしも、自動で立ち上がらない場合は、エクスプローラーからドライブを選択して、上の画像のように「SetupX」を起動しましょう♪
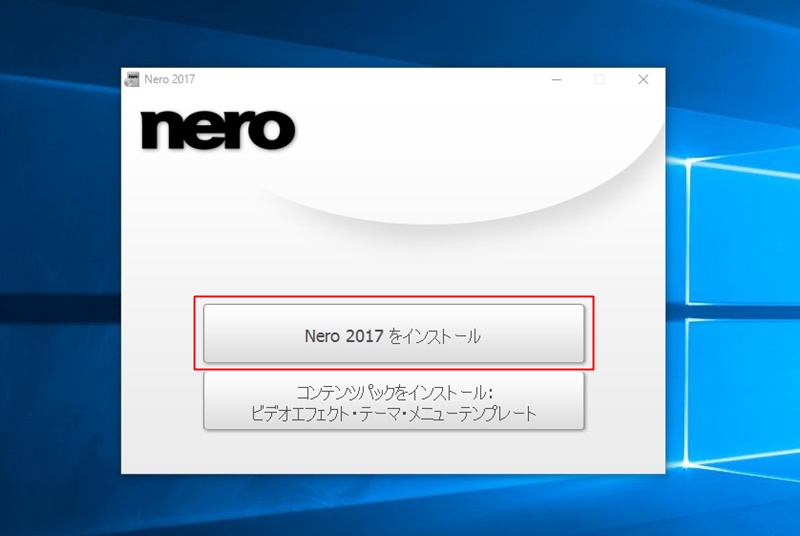
そうすると、『nero』のロゴが出たセットアップ画面が出ますので、そのまま「Nero2017をインストール」をクリック!!
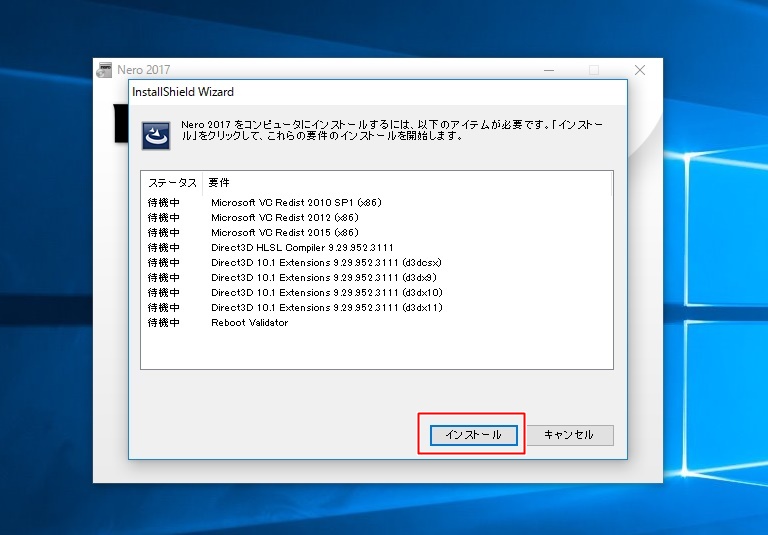
『Nero 2017 Platinum』をインストールするために必要なプログラムが表示されるので、そのままインストールしましょう。
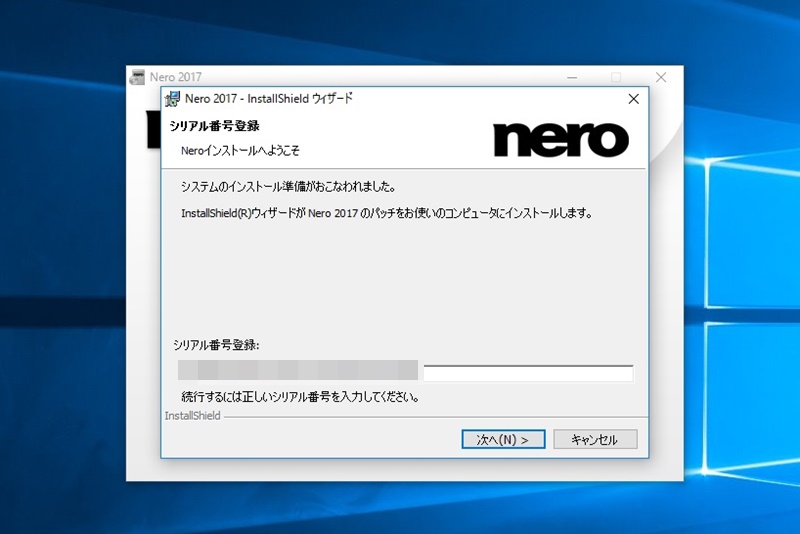
インストールするためのプログラムをインストールしたら、いよいよ、ソフトのインストールを行っていきます。
ここで、必要になってくるのがさきほど話したシリアル番号です。
このシリアル番号で、あなたのPCとソフトを紐づけているため、正しいシリアル番号を入れないと次に進むことができません。
32文字、大文字と小文字にも分かれているので注意しましょう。また、ハイフンも入れて入力しましょう。
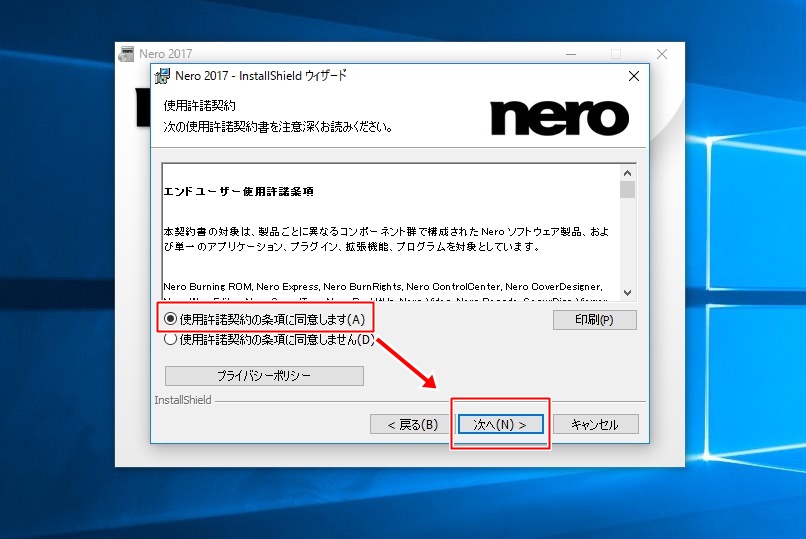
シリアル番号が通れば、「使用許諾契約」に進みます。
「使用許諾契約の条項に同意します」にチェックを入れた後、「次へ」。
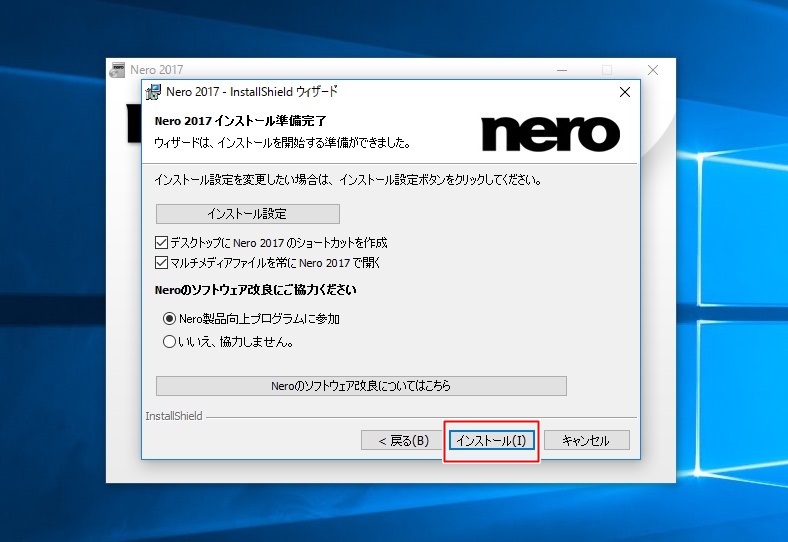
これでやっと、インストールをすることができます♪
最後の項目はデフォルトのままで問題ないと思います。気になる方以外はそのまま「インストール」へ進みましょう。

インストールはPCの処理にもよりますが、数十秒で完了します。
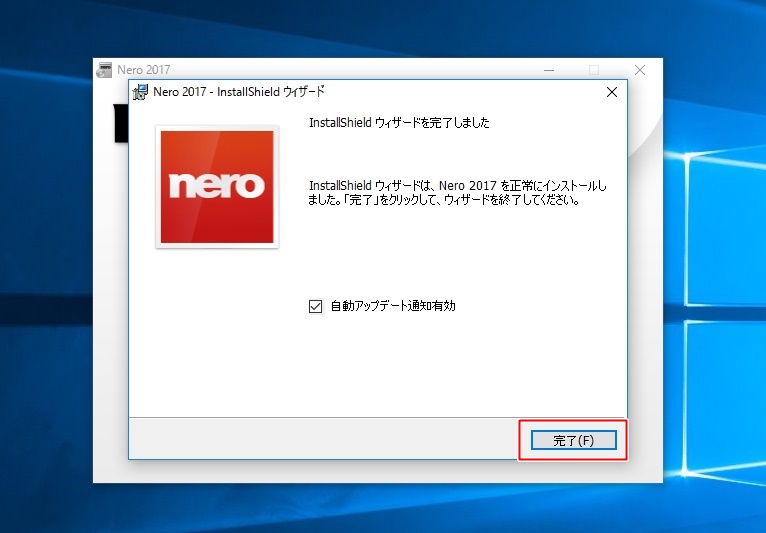
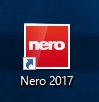 インストールが完了したら、デスクトップ上に右画像のようなロゴが形成されていればインストールは成功です♪
インストールが完了したら、デスクトップ上に右画像のようなロゴが形成されていればインストールは成功です♪
Neroのアンインストール方法をご紹介!!
では、インストール方法ついでにアンインストール方法についても書いておきましょう♪
ソフトによってはアンインストールに、別途専用ディスクが必要になったりもしますが、
『Nero 2017 Platinum』の場合は、PCのプログラムアンインストールからアンインストールが可能です♪
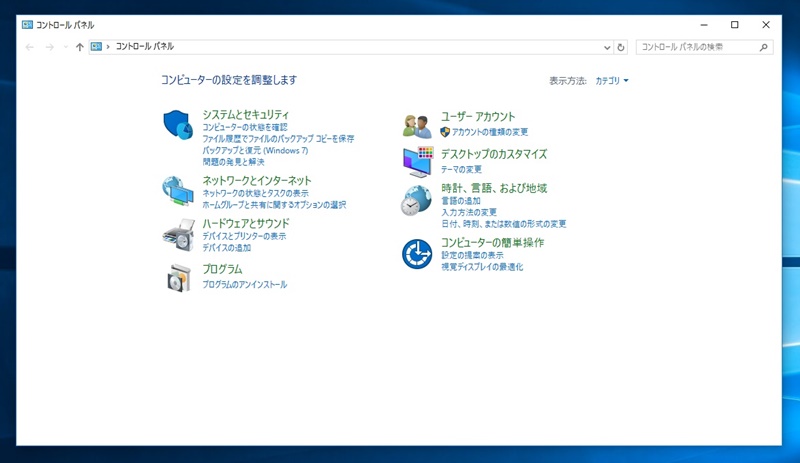
デスクトップの「コントロールパネル」から「プログラムのアンインストール」をクリックしましょう。
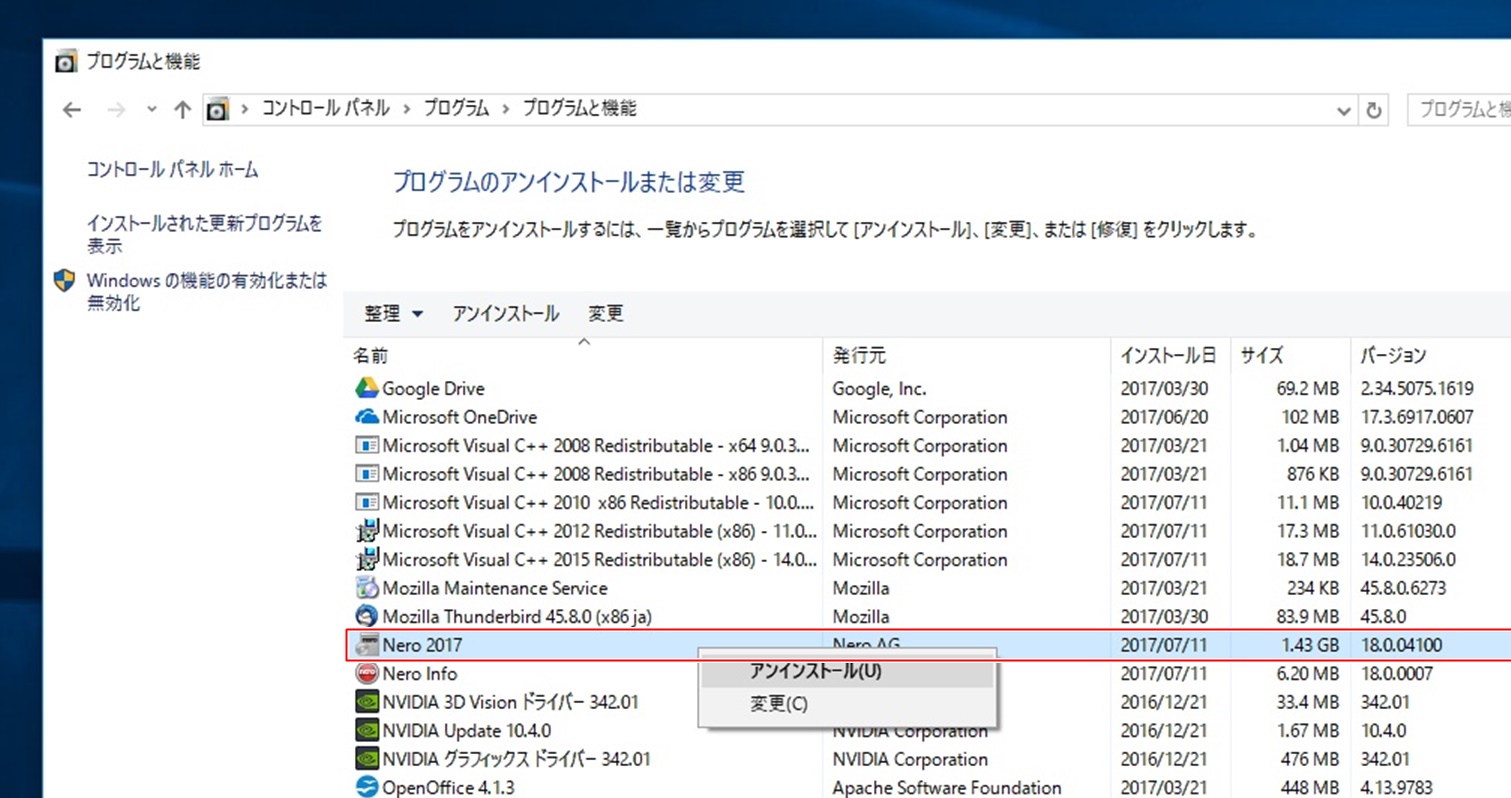
そうすると、PCにインストールされているプログラムを確認することができるので、ここで、「Nero 2017」を選択し、「アンインストール」を行いましょう♪
これでアンインストールも完了です!!
まとめ
今回は『Nero』のソフトインストール・アンインストール方法をご紹介しました!!
ソフトを使うPCを変更する際にライセンスが必要になることもあるので、一度インストールをした後もライセンスは手元で保管しておくことをオススメします。