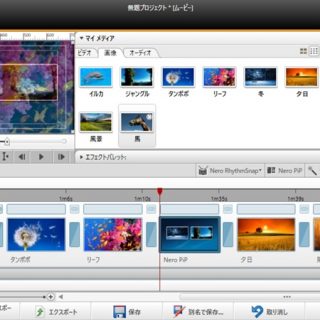さて、今回は『Nero record』を使った動画変換について書いていきたいと思います!!
「動画変換」ってとってもアングラで作業なイメージがありますが……
実はかなり我々にとって身近な存在なんです!!
今はスマホで動画を再生したり、撮影したりもしますよね。
その動画をPCや他のプレイヤーなどで再生したりすることも結構あると思います。
そこでなぜか再生ができない!!なんてことがあります。
これはその動画の拡張子が再生プレイヤーに対応していないからなんです。
そこで必要になってくるのが動画の拡張子の変換、それが通称「動画変換」なのです。
Nerorecordを使った動画変換機能
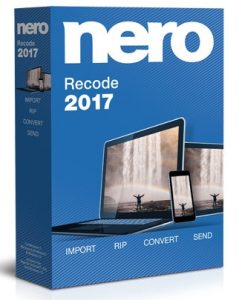 動画変換ソフト自体はネットでも結構あるので、まずはNeroの動画変換機能の特徴について書いていきたいと思います。
動画変換ソフト自体はネットでも結構あるので、まずはNeroの動画変換機能の特徴について書いていきたいと思います。
- 動画形式からではなく、スマホなどのメディアから最適な変換を選ぶことができる
- 複数の変換を一括ですることができる
- 簡単操作での変換も詳細な設定も可能
- ソフト上から簡単な動画編集も可能
といった感じです。
ソフト上の表記も日本語で説明されているので、マニュアルなどを見なくても感覚で問題なく変換作業ができるはずです。
さらに、今回の記事では書いていませんが、ディスクの変換からリッピングまでできるソフトになっているので、コレ一つあれば変換は全てOKといえるでしょう!!
それでは具体的な使い方について書いていきたいと思います。
動画の追加と変換設定
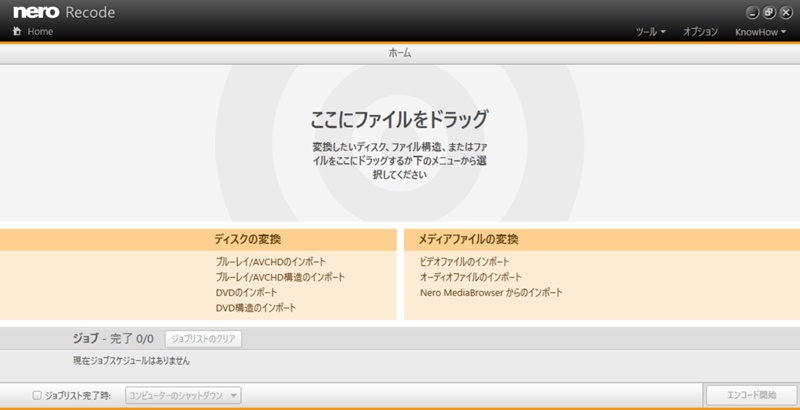
まずは変換をしたい動画を『Nero record』に取り込みましょう。
ファイルからドラック&ドロップで簡単に追加できるので、変換したいファイルが他にもあればどんどん追加していきましょう♪
一つ一つのファイルをそれぞれ違う変換設定をして、そのまま一括変換ができるのが『Nero record』の強みでもあるので、これを生かしていきましょう♪
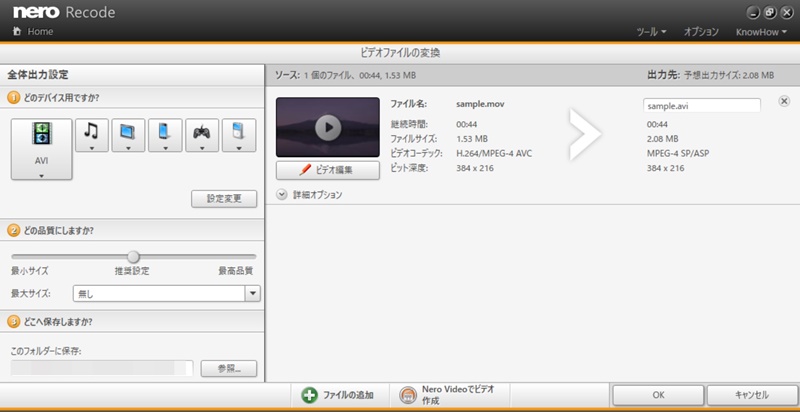
さてさて動画を追加したら、左上のメニューを見てみましょう。
ここに「全体出力設定」という文字があり、
- どのデバイス用ですか?
- どの品質にしますか?
- どこへ保存しますか?
と、設定項目が設置されています。
つまりは、この3つの手順でやっていけば変換ができるってことですね。簡単です♪
デバイス設定
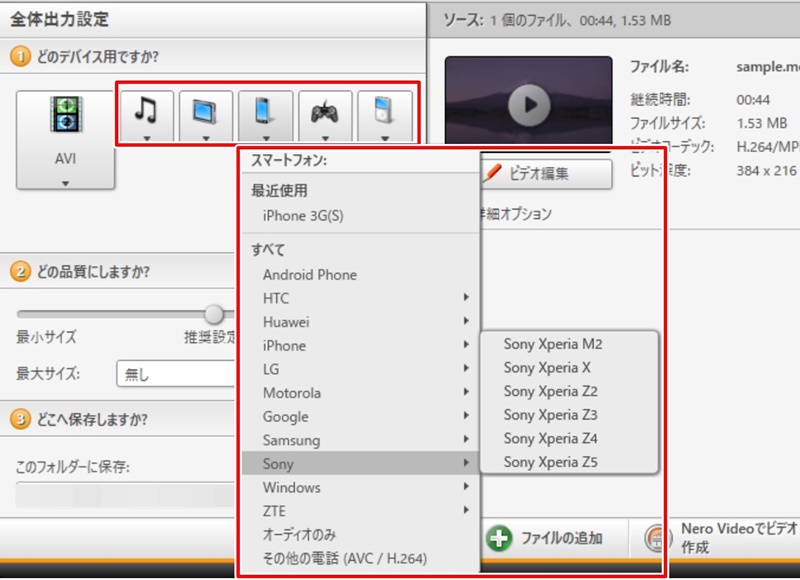
デバイス設定では、動画の拡張子の選択だけではなく、iPhoneなどのデバイス別での変換も設定できます。
「どの拡張子がいいのか、わからない!!」という方にも簡単に変換ができるようになっているわけですね♪
ちなみに、変換設定で選べるデバイスは……
・タブレット
Acer/Androidタブレット/Nexusシリーズ/Huaweiシリーズ/Tesco/iPad/Kindle/LenovoYogaシリーズ/LG/Samsung/Sony Xperiaシリーズ/MicrosoftSurfaceシリーズ/Windows8
・スマホ
Android/HTC/Huawei Ascend/iPhone/LG/Motorola/Nexusシリーズ/Samsung/Sony Xperiaシリーズ/Windows10/ZTE
・ゲーム
PS3/PS4/PSVita/PSP/XBOXシリーズ/TV
・オーディオプレイヤー
iPod classic/iPod touch
となっています。かなりマイナーなデバイスもありますね笑
変換対応拡張子は……
3GP/AVI/FLV/MKV/MPEG-2/MPEG-4/WMV/AIFF/FLAC/HD-AAC/APE/MP3/MP3HD/MPEG-4/OGG Vorbis/WAVE/WMA
となっています♪
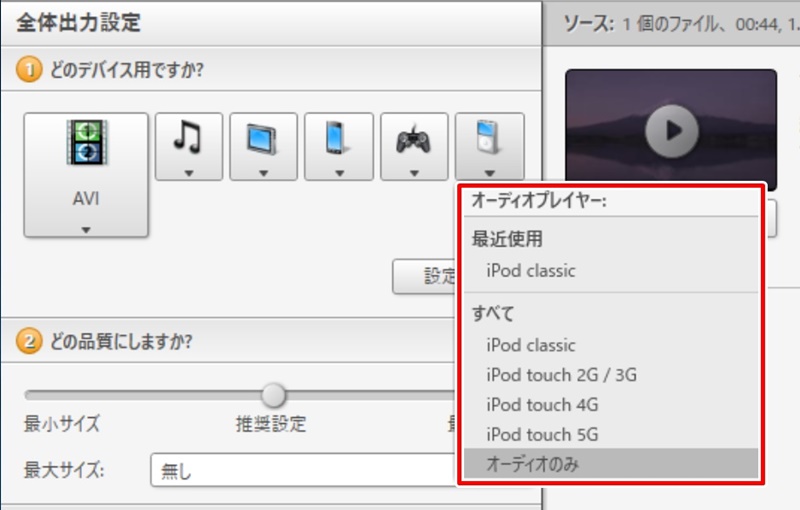
動画からMP3など音楽だけを抽出できるのも嬉しいですね!!
デバイス拡張設定
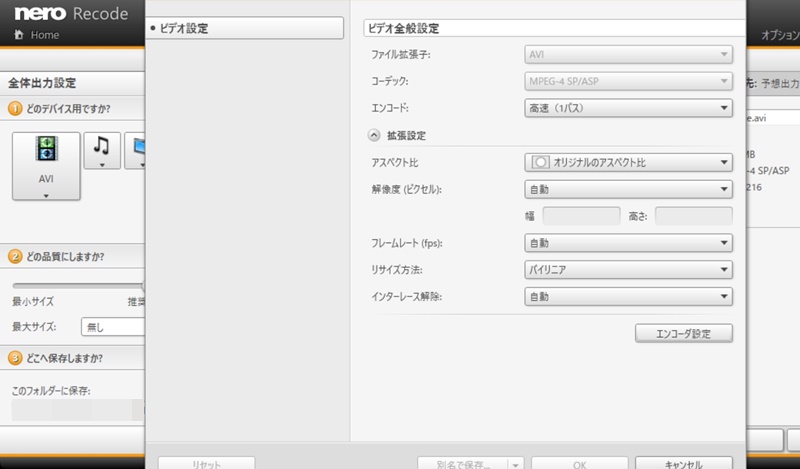
さらにデバイスの設定だけでなく、「設定変更」ボタンから動画の変換後のアスペクト比や解像度、フレームレート(FPS)、インターレース解除などの詳細設定も可能になっています。変換をしてしまうとどうしても元の動画より劣化してしまうので、FPSなどの設定がしっかりできると助かります。

「エンコーダ設定」ボタンから、エンコード精度などの設定も可能です♪
品質設定
変換拡張子などの設定が終わったら、次は変換後の動画品質の設定です。
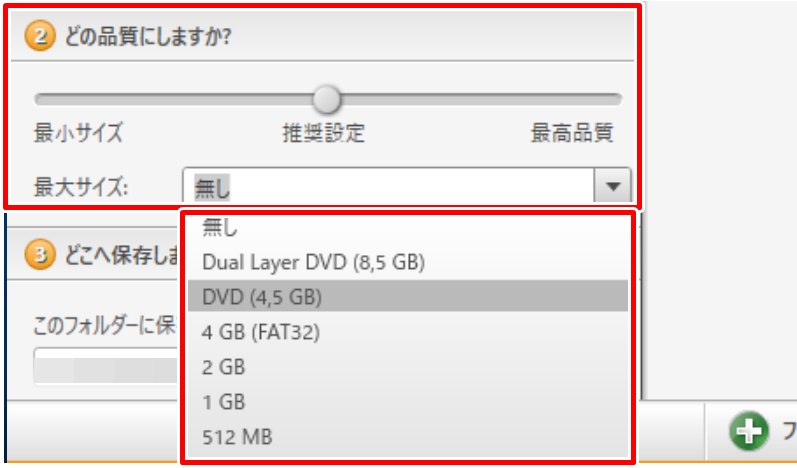
これは名前の通り、変換後の動画の品質設定になります。
もちろん、綺麗に越したことはないわけですが、画質を綺麗にする=動画のサイズや変換時間にも左右されるので、お使いのPCスペックなどによって変更するのがいいと思います。
「品質」と「サイズ」が選べるので、お好みに合わせて設定しましょう♪
保存先設定
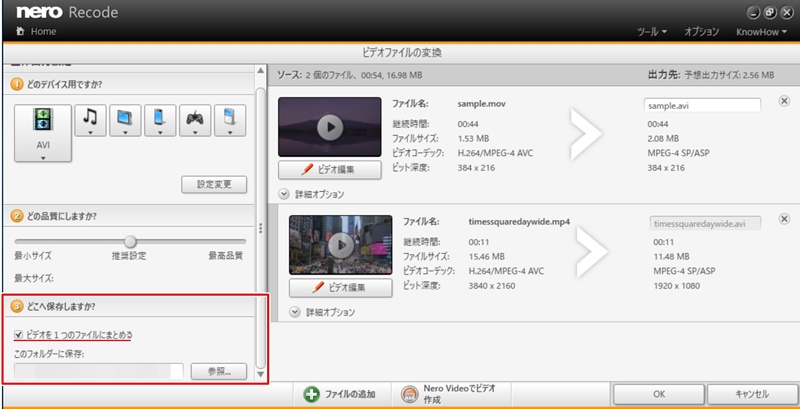
最後に保存先場所を選択します。
複数の動画の場合は、個別に保存先を変えることも可能です。
また、ここで、複数の動画を1つに結合して、変換することもできるようになっています。
動画の編集
『Nero record』は動画の簡単な編集も可能になっています。
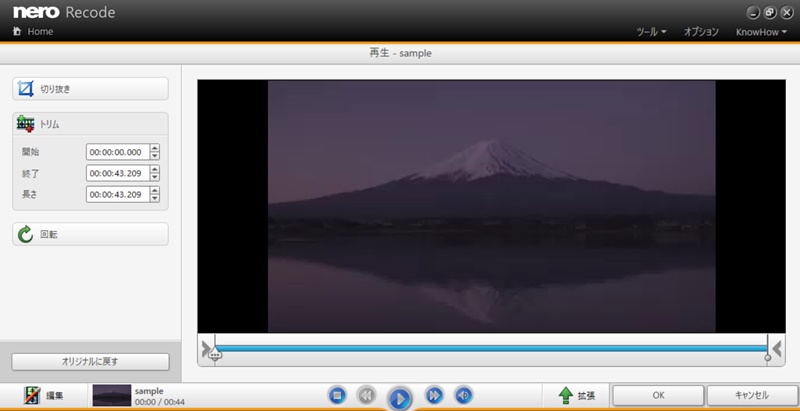
搭載した動画の「ビデオ編集」のボタンをクリックしてみましょう。
すると搭載動画を好きな箇所でトリミングしたり、動画を回転させたりすることができます♪
変換時に動画をカットしたりできるのは結構便利なはずです!!
動画の変換
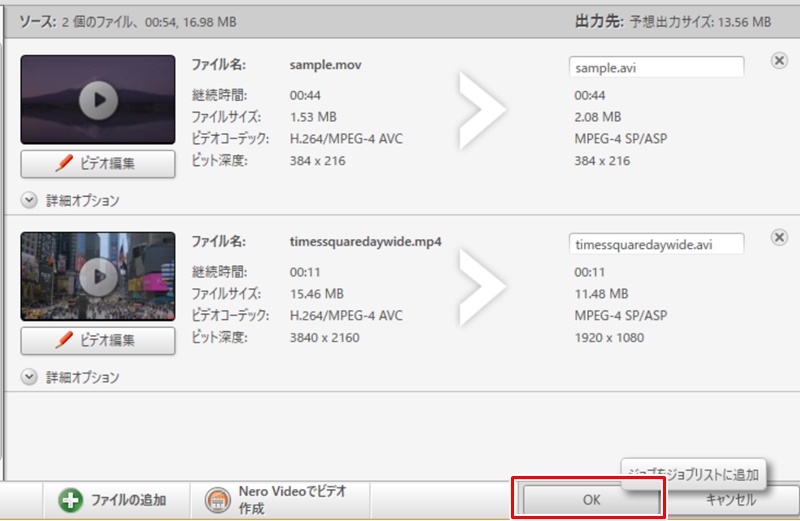
それぞれの動画の設定が完了したら、あとは右下の「OK」ボタンを押すことで、動画のエンコード(変換)が待機状態になり、「エンコード開始」で変換を開始します。
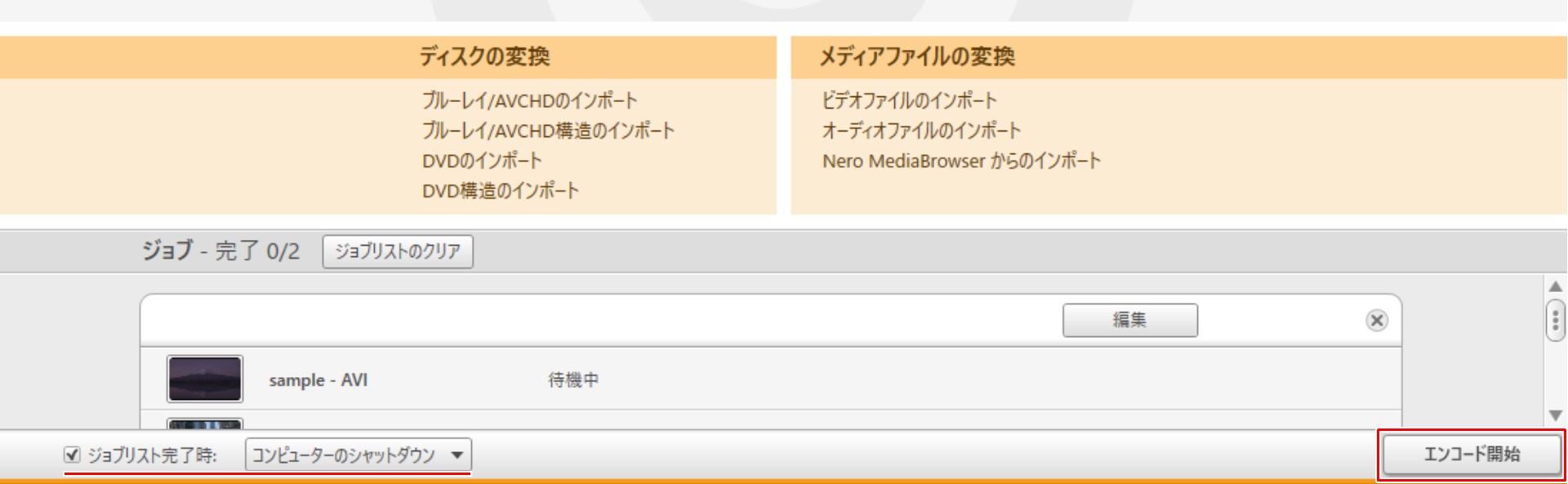
変換待機中の動画は「ジョブリスト」という括りにまとめられ、変換完了後に「PCをシャットダウン」などのオプション設定も可能になっています。
まとめ
動画の変換は私に言わせると、なくても大丈夫だけどあると便利な機能になります♪
『Nero record』もものすごい機能が搭載されているわけではありませんが、とりあえずコレ1つあれば動画の変換には困ることはないと思います。
使ってみた感想は初心者にはかなり優しい設計になっているなって思いました♪
iPhoneなどデバイスごとに変換設定ができるので、自分が再生したいデバイスがどんな拡張子に対応しているのか、わからなくても解像度なども含めて最適な設定を自動でやってくれるのは便利ですね!!
次回はDVDなどのディスク媒体の変換、リッピングなどついても書いていきたいと思います!!